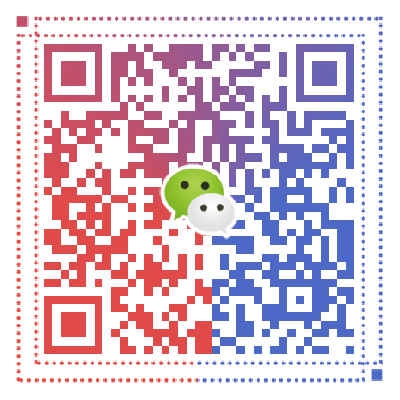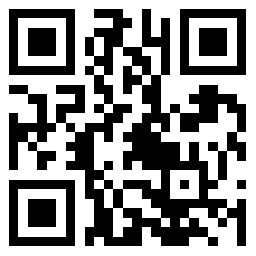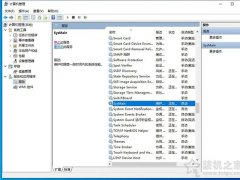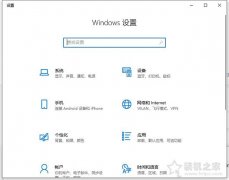在Win10系统下,可能会出现麦克风无法录音、麦克风无法使用以及麦克没有声音的情况,但是拿到其它电脑、手机测试了,麦克风是没有任何问题的,声卡驱动也重新安装了,也没有任何效果,可能是你没有打开麦克风权限导致的问题。那么win10麦克风权限在哪里开启?本篇文章装机之家分享一下解决Win10麦克风无法录音无法使用没有声音的问题。
具体操作步骤:
首先我们点击“开始菜单”,点击“设置”,在Windows设置中我们点击“隐私”,如下图所示。
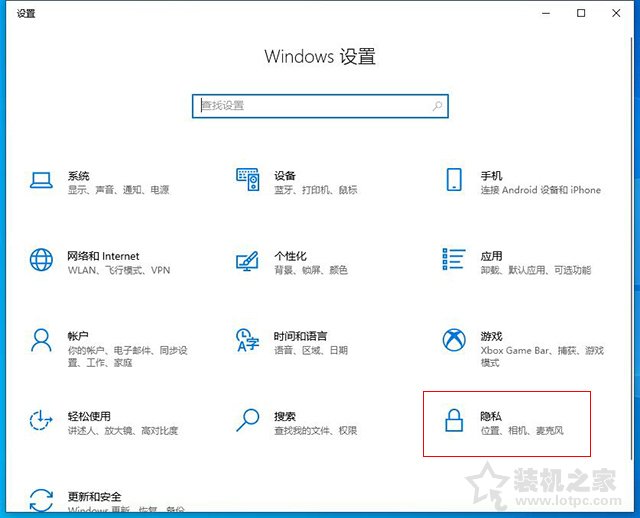
点击麦克风的选项上,我们先看下“允许访问此设备上的麦克风”,此设备的麦克风访问权限是否打开了,如果没有打开请点击更改按钮进行开启。
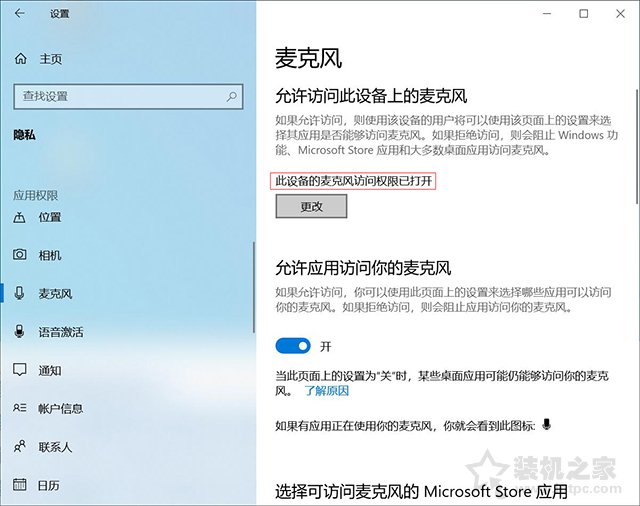
在右侧窗口中找到允许应用访问你的麦克风,将其开启。
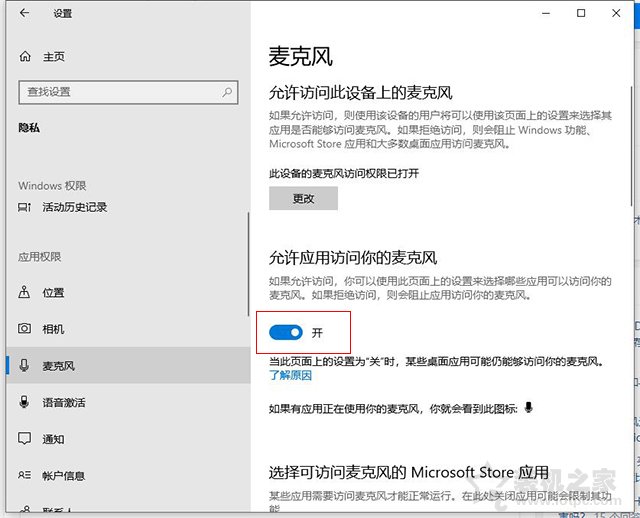
下拉找到允许桌面应用访问你的麦克风,我们将其开启。
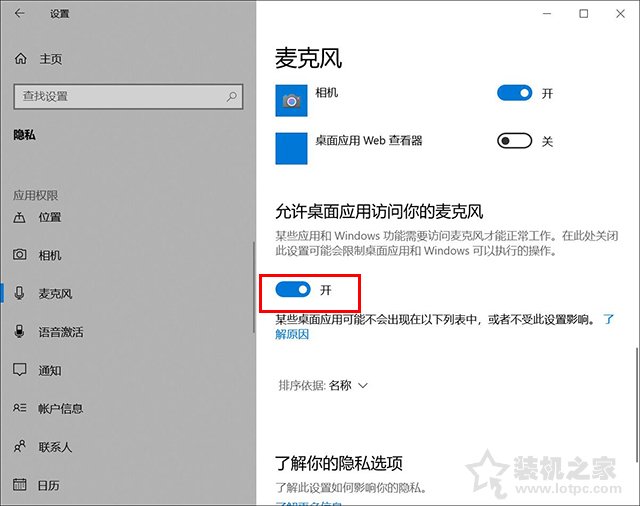
再去测试一下,麦克风是不是可以说话了。
如果我们的录音机还是无法使用麦克风的话,只需要点击下面的“录音机”后面的开关,把其设置为开即可。

电脑桌面右下角有一个小喇叭,右击“小喇叭”音频图标,选择声音。
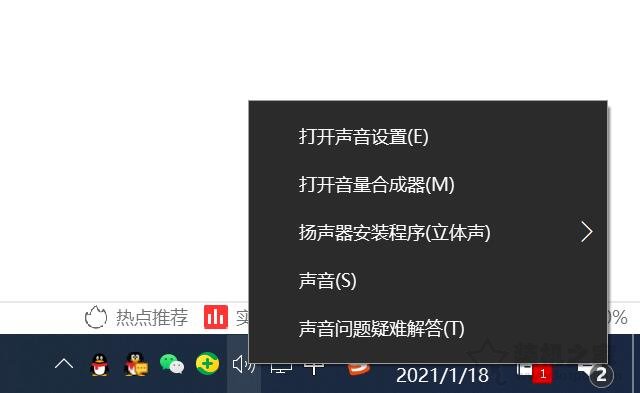
打开声音的界面,点击“录制”的选项卡,点击麦克风设备,点击属性,在麦克风属性界面中,点击“级别”选项卡,如果麦克风出现了禁用图标,请再点击一下,便可开启。
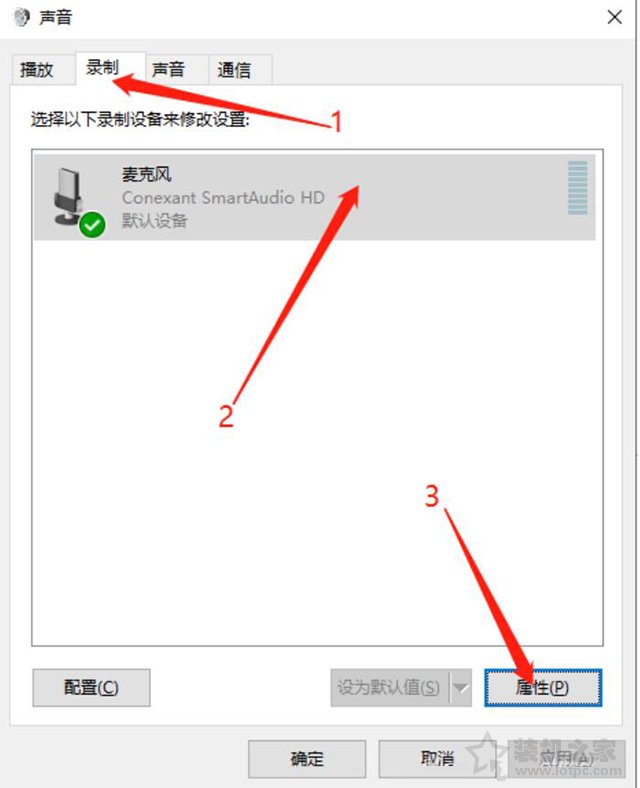
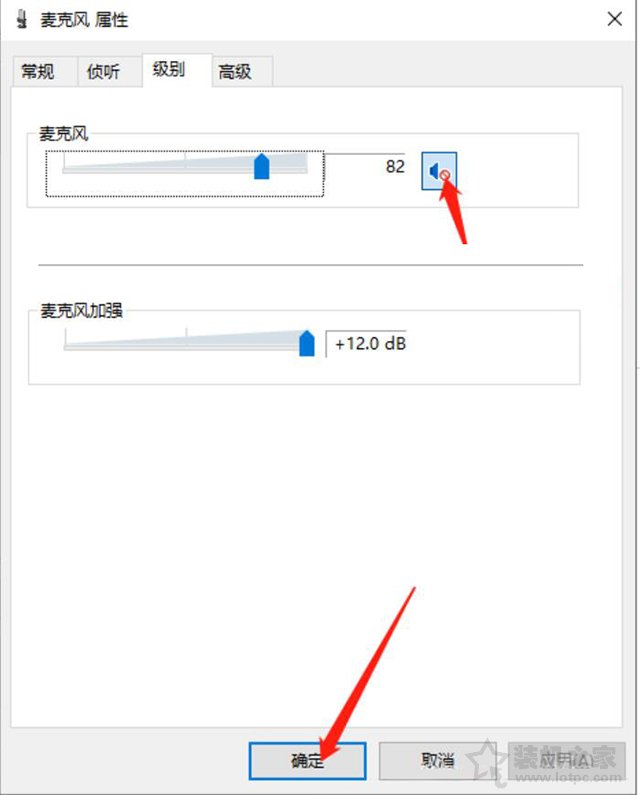
以上就是装机之家分享的Win10麦克风无法录音无法使用没有声音的解决方法,如果声卡驱动没有问题,麦克风也没有问题,可能就是麦克风权限的问题导致的了,我们只需要打开win10麦克风权限便可解决了,如果觉得文章有用,可以微信搜索装机之家科技并关注,更多的电脑故障、电脑配置、电脑知识更新。