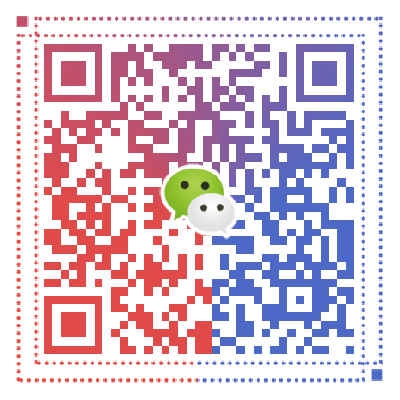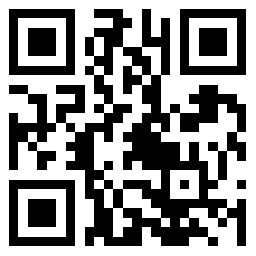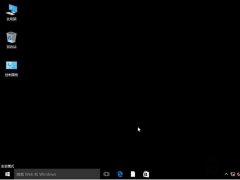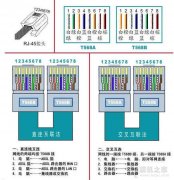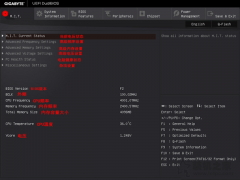7、程序和功能——打开或关闭Windows功能(会加载,请稍候)。如下图所示:

8、打开或关闭Windows功能——勾选XPS服务(如果不需要,去掉选中)——确定。如下图所示:
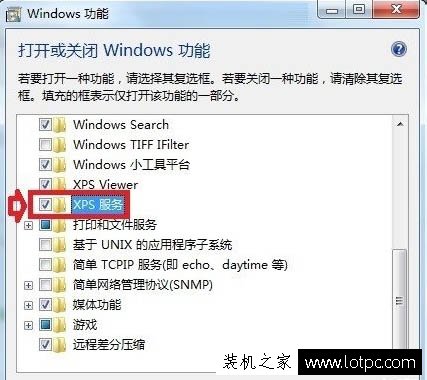
9、打开XPS Viewer程序之后,只有简单的三个菜单:文件、权限、签名。如下图所示:

10、可以打开专用的XPS文件,也可以点选打开所有文件(并不是所有文件都能打开)。如下图所示:

11、如果将文件保存于XPS格式的文件,可以打印,不易被修改等诸多好处。如下图所示:
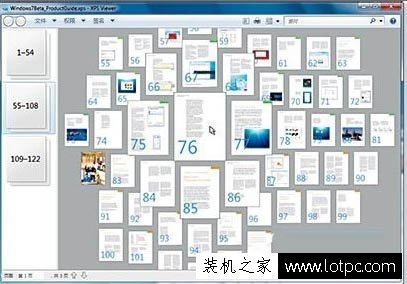
12、若有不明白之处,可以查看帮助和支持,这里有很详细的菜单功能介绍。如下图所示:
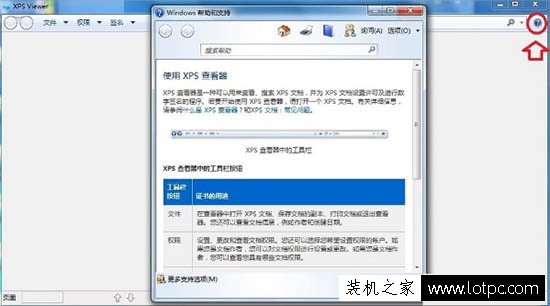
13、如果使用WindowsXP操作系统,不会自带XPS Viewer阅读器的,但可以到微软官网去下载。如下图所示:
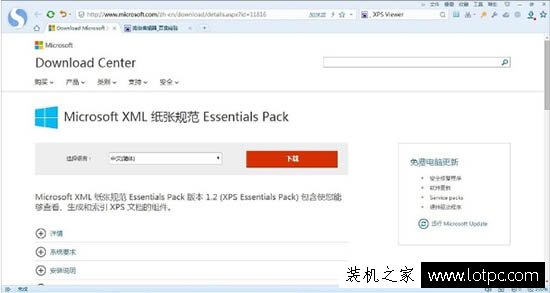
14、支持的操作系统(Windows7自带),Windows Server 2003,Windows Vista,WindowsXP。如下图所示:
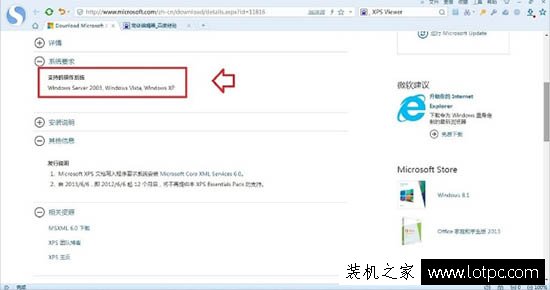
以上就是装机之家分享的电脑中打开xps viewer方法介绍,如果你不知道如何打开xps viewer软件,那么不妨参考以上的方法。