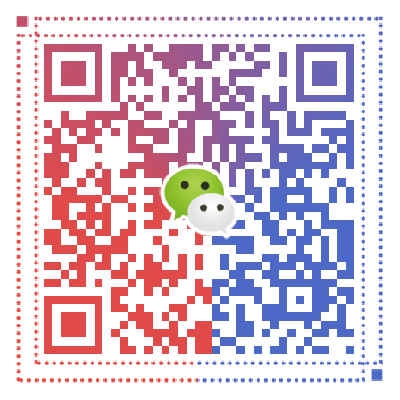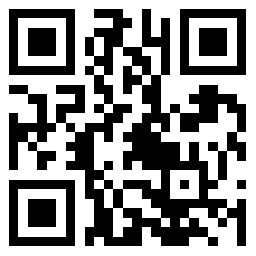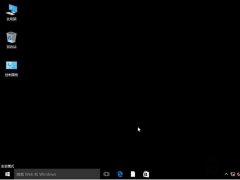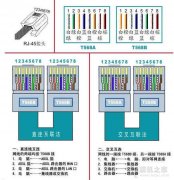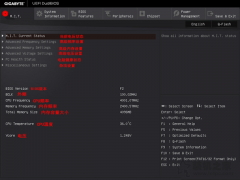目前Win10系统使用十分广泛,目前新购买的笔记本电脑自带都是Win10操作系统。在使用Win10系统的过程中,难免会遇到各种小问题。比如操作中心开关变成灰色不能打开,点击也没有任何反应。那么遇到这个问题该怎么办?下面装机之家分享一下Win10系统下操作中心开关变成灰色无法打开的解决方法。
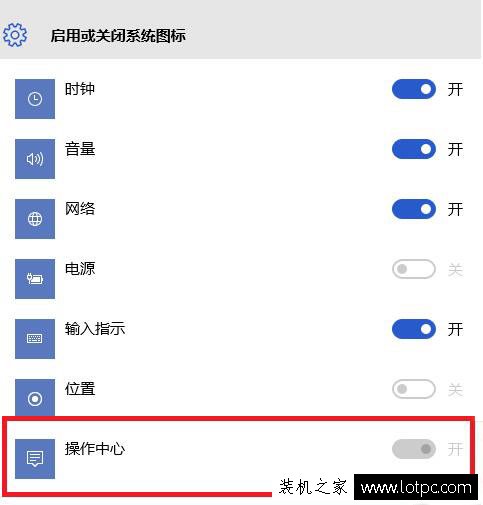
1、在键盘上同时按下快捷键“Win+R”调出运行窗口,输入“gpedit.msc”点击确定,如下图所示:

2、打开本地组策略编辑器,依次展开“用户配置——管理模板”,在右侧窗口设置下面找到并双击打开“开始”菜单和任务栏,如下图所示:
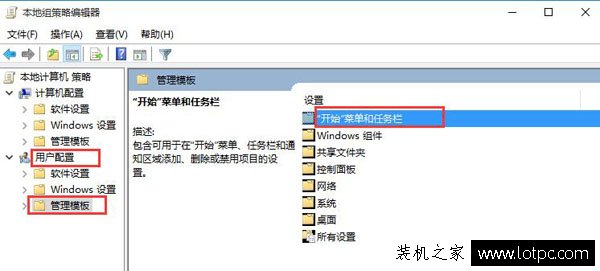
3、找到删除通知和操作中心选项,并鼠标双击打开该选项,如下图所示:
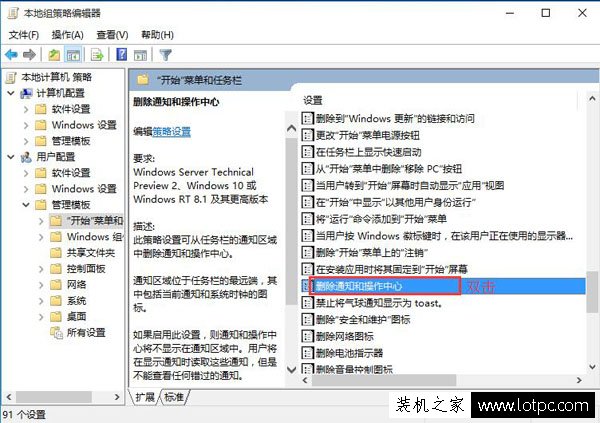
4、弹出删除通知和操作中心窗口,选择已禁用选项,然后点击应用——确定,如下图所示:
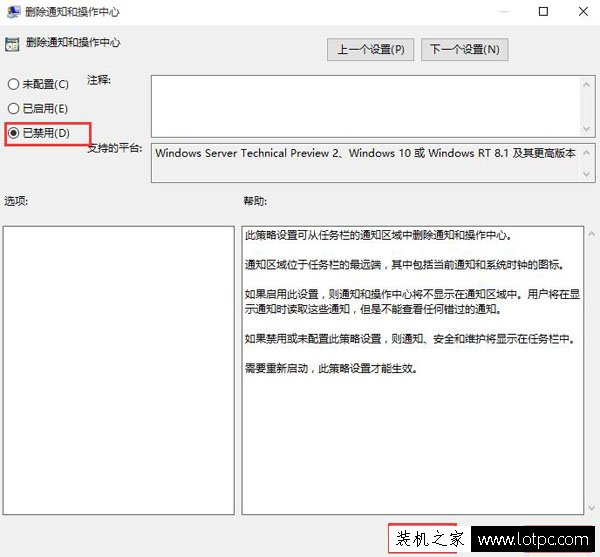
5、最后我们打开设置中的启用或关闭系统图标窗口,可以看到操作中心对应的开关不显示灰色并且可以正常使用。如下图所示:
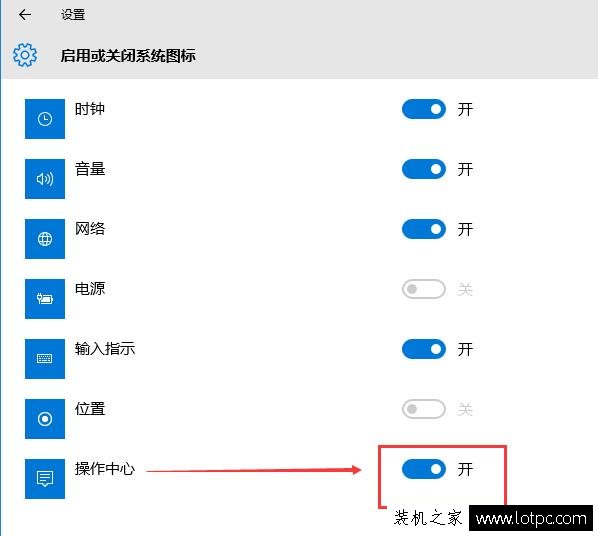
以上就是装机之家分享的Win10系统下操作中心开关变成灰色无法打开的解决方法,如果操作中心开关无法开启的情况,不妨通过以上的方法来解决。