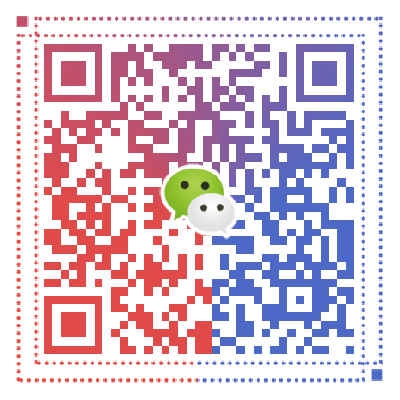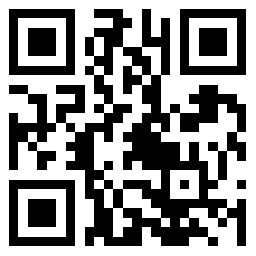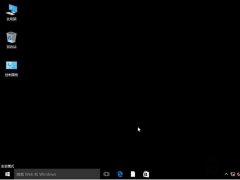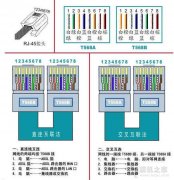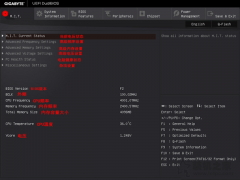4、这时候页面会提示“将文件拖动到此文件夹,以将其添加到光盘”,我们将想要刻录的文件拖到这里,也可以复制粘贴,如下图所示。
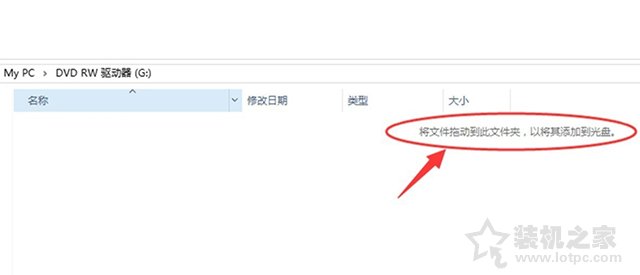
5、文件拖过去之后,会提示“准备好写入到光盘中的文件”,如下图所示。
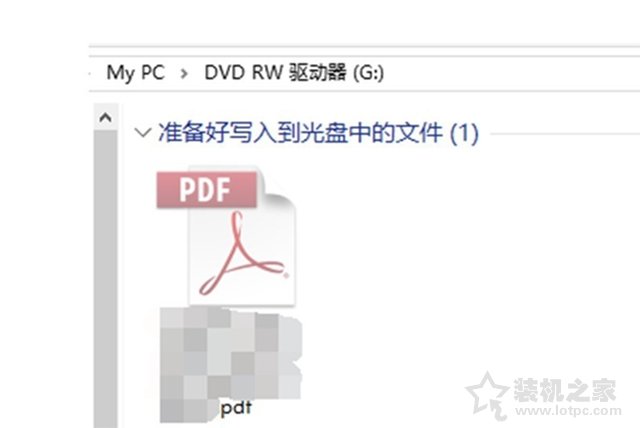
6、这时候我们可以在窗口空白处鼠标右键点击,选择“刻录到光盘”,也可以直接点击窗口上方的“刻录到光盘”,如下图所示。
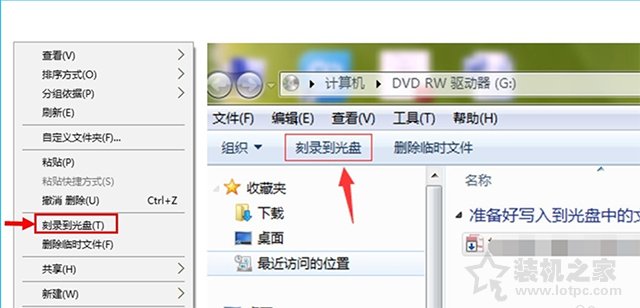
7、这时会弹出一个刻录到光盘的界面,我们可以对光盘进行命名,并选择刻录的速度,点击“下一步”按钮,如下图所示。
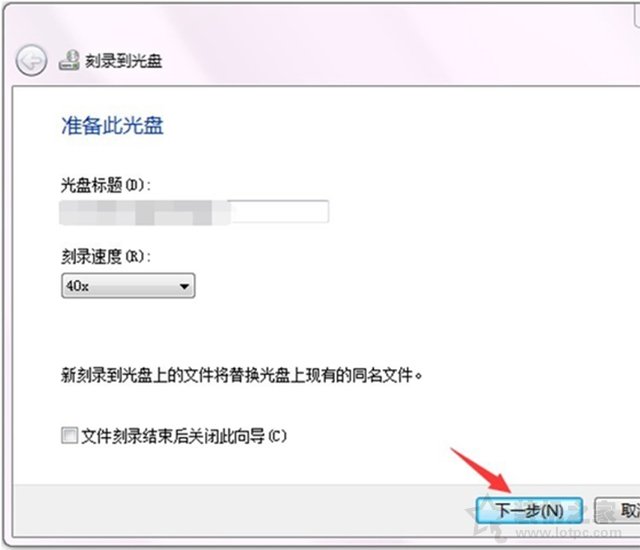
8、点击下一步按钮之后,就提示了“请稍等,正在讲数据文件刻录到光盘”,我们稍等片刻,如下图所示。
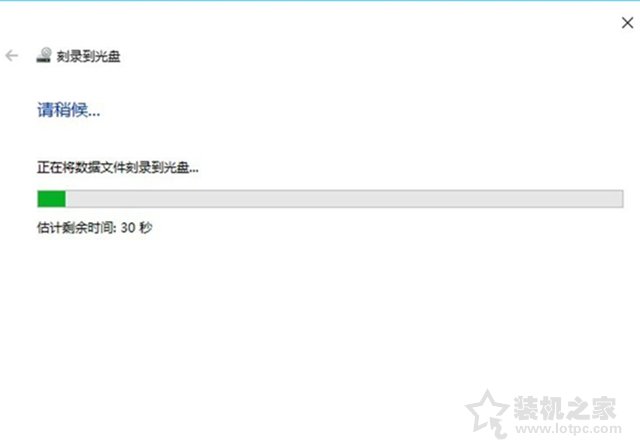
9、提示“您已经将文件成功刻录到光盘”,说明电脑刻录光盘成功了。如果您还希望将这个文件刻录另一张光盘请勾选(无需不勾选),点击完成。
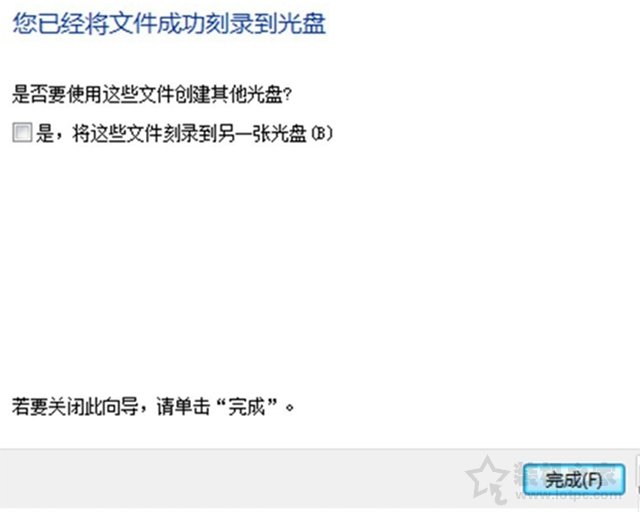
10、这时我们发现DVD空白光盘已经包含了刚刚刻录进去的文件。
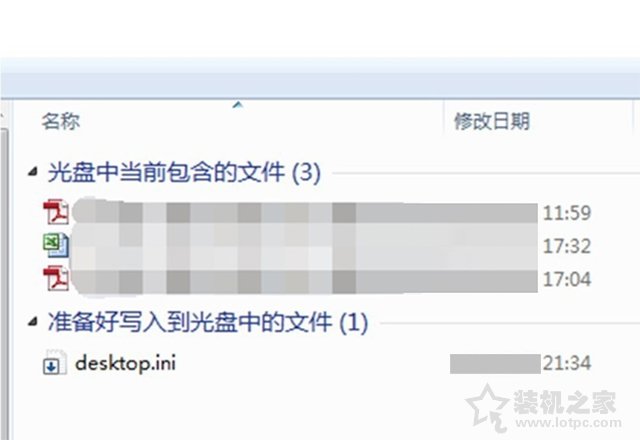
以上就是装机之家分享的利用win10自带刻录工具来刻录DVD光盘教程,其实刻录DVD光盘全程就是一个傻瓜式操作,十分简单!如果你还不知道Win10电脑如何刻录光盘,不妨通过以上的方法来进行操作,或者借助Nero软件来进行刻录DVD光盘,希望本文能够帮助有需求的人群。