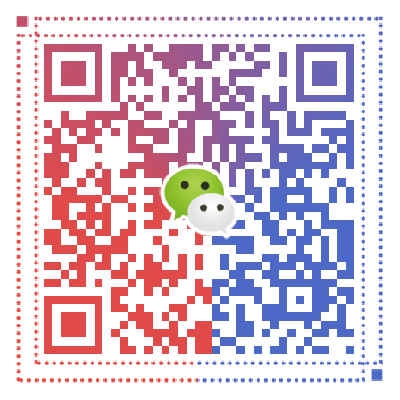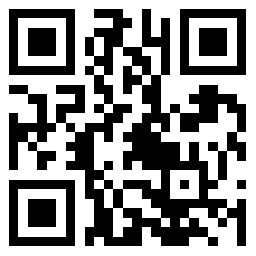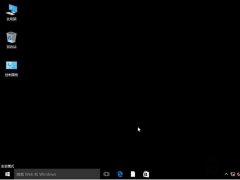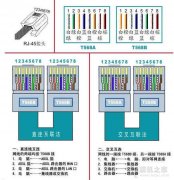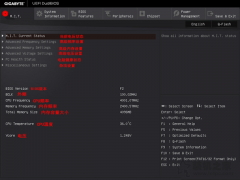13、点选“使用网络地址转换(NAT)”,点击“下一步”按钮。
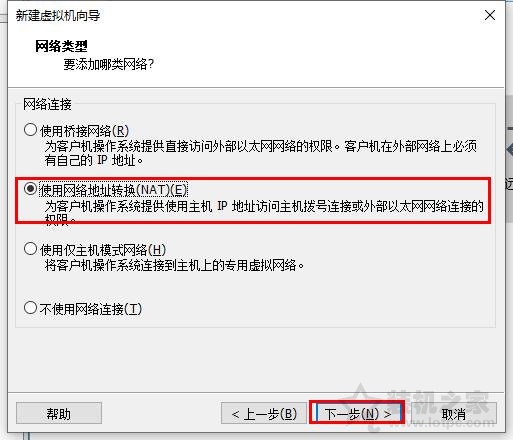
14、点选“LSI Logic SAS(推荐)”,如下图所示。
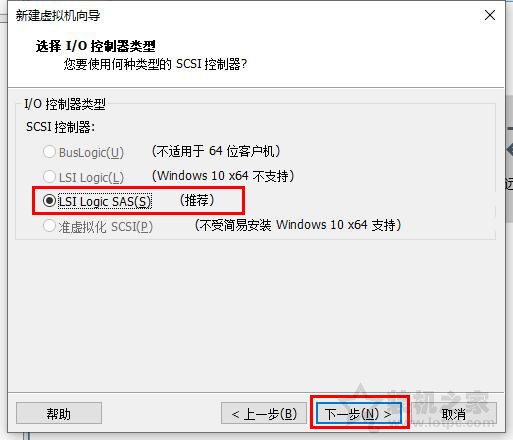
15、虚拟磁盘类型,我这里选择的是推荐的,为SCSI,有特殊需求请修改。
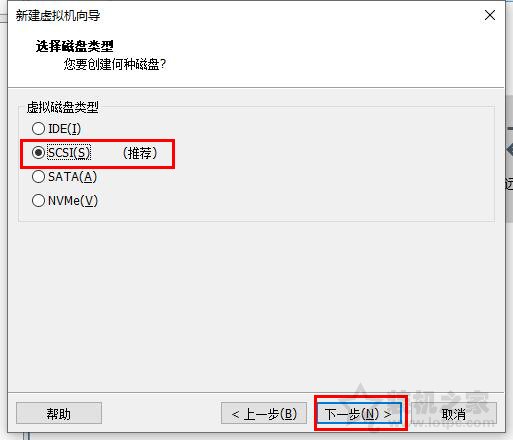
16、点击“创建新虚拟磁盘”,点击“下一步”,如下图所示。
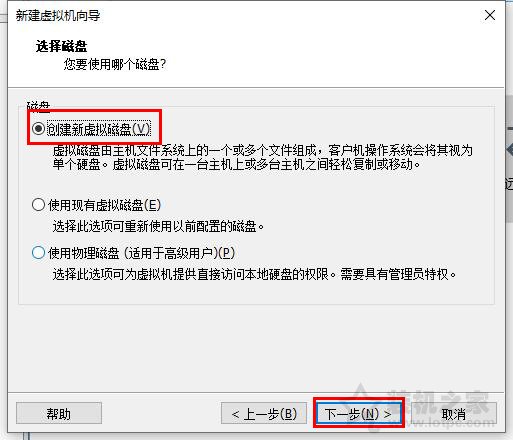
17、指定磁盘容量,我们这里设置的是60G,当然您也可以按需来进行调整,例如100GB甚至更多容量。

18、点击“下一步”按钮。
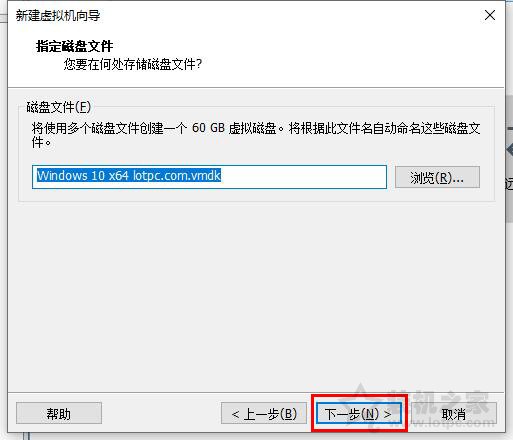
19、如果还有需要修改硬件的配置,可以选择“自定义硬件”,没有修改的点击“完成”按钮。
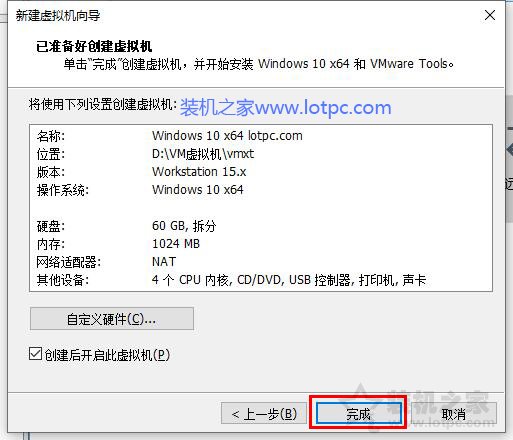
20、这时会提示正在创建,请等待片刻。
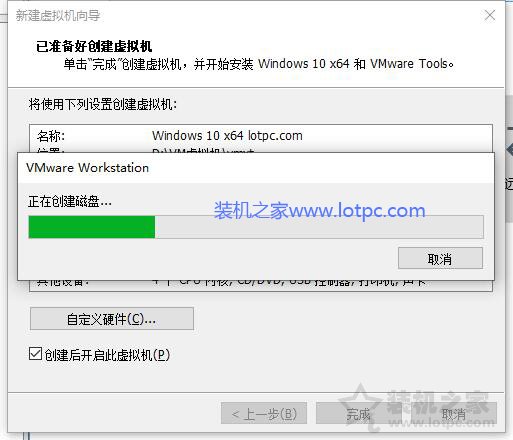
21、我们点一下左侧栏刚创建的虚拟机,再点击“开启此虚拟机”,如下图所示。
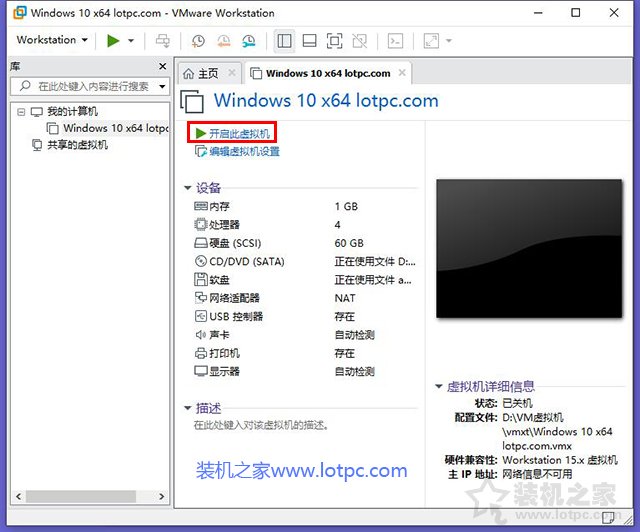
22、如果没有遇到以下的提示请跳过,遇到这个错误提示说明主板BIOS中intel VT-X没有被开启,需要在主板BIOS中将其开启就好了。以华硕主板为例,将电脑开机,反复按下键盘上“DEL键”,进入到BIOS界面中,在Advanced下,选择CPU Configuration回车,找到Intel Virtualization Technology回车改成Enabled(启用),最后按F10键保存重启,其它品牌主板,在主板BIOS中找到Intel Virtualization Technology,将其Enabled(启用)即可。
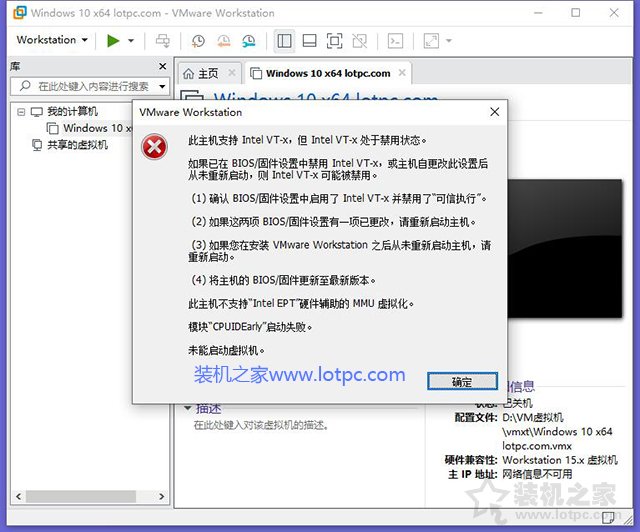
23、我们点击“开启此虚拟机”。
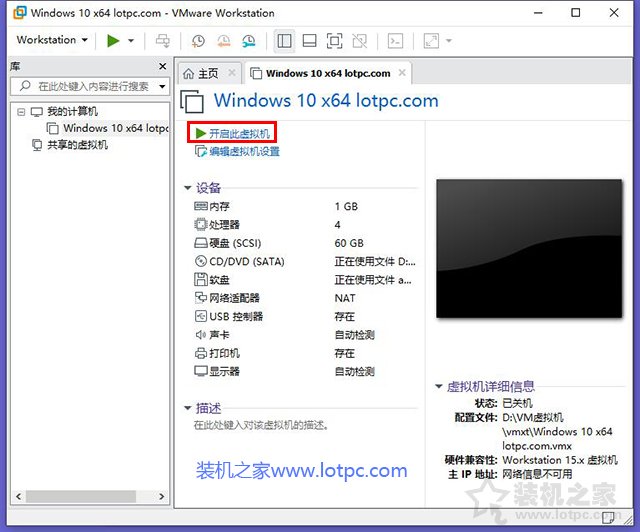
24、这时windows安装程序会自动进行安装。
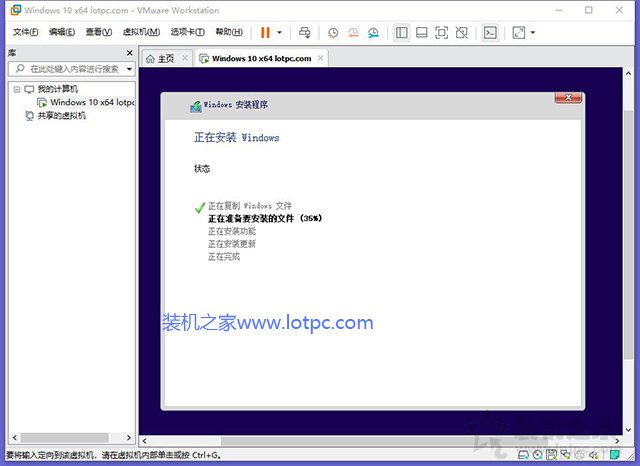
25、Windows10系统已经成功了,大功告成。
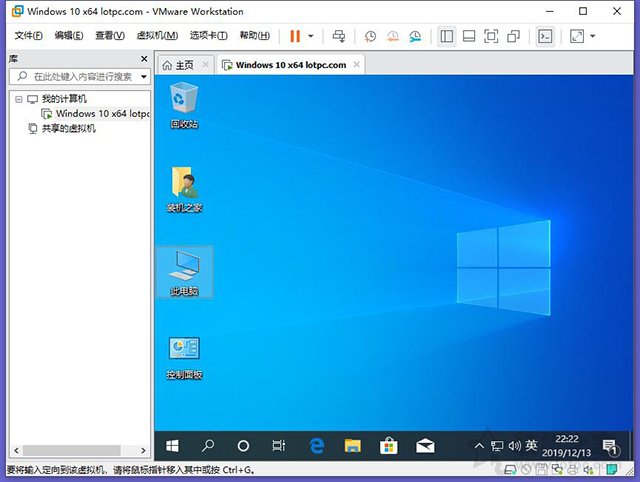
关于系统激活请参考:Win7、Win10系统激活方法
以上就是装机之家分享的VMware虚拟机安装教程win10操作系统,其实VMware安装操作系统十分简单,主要按照教程一步一步来操作即可实现,当然本教程以Windows10操作系统为例,如果想要安装其它的操作系统,换个系统镜像而已。