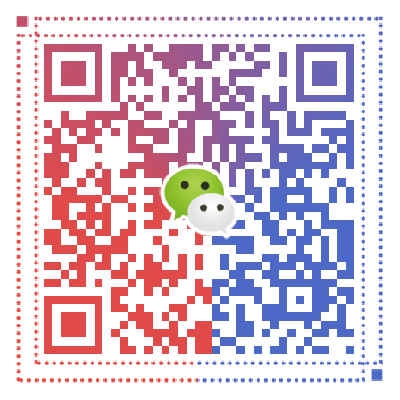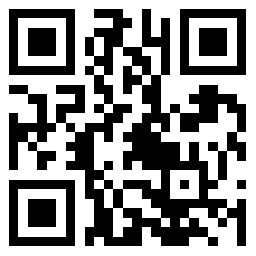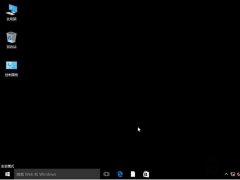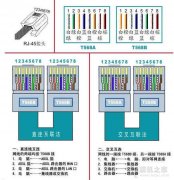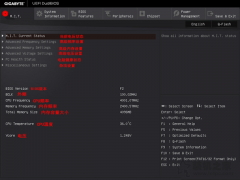不过早在Win11预览版的时候,相信不少用户已经尝鲜,而不少用户依然等待Win11正式版,而在10月5日这天,微软为广大用户推送了Windows11正式版操作系统,不少用户是从Win10更新到Win11的,在使用Win11之后发现没有Win10好用,或者是兼容性还需要改进,又或者界面不习惯等原因,想要从Win11退回至Win10操作系统。那么电脑安装完Win11怎么退回Win10?下面装机之家分享一下更新Win11如何回退Win10的方法。
更新Win11如何回退Win10的教程
升级win11系统后,有10天的时间可退回到win10系统。
电脑安装完Win11退回Win10的具体步骤,该操作是不丢数据的,首先我们点击“开始菜单”,并点击“设置”按钮,如下图所示。
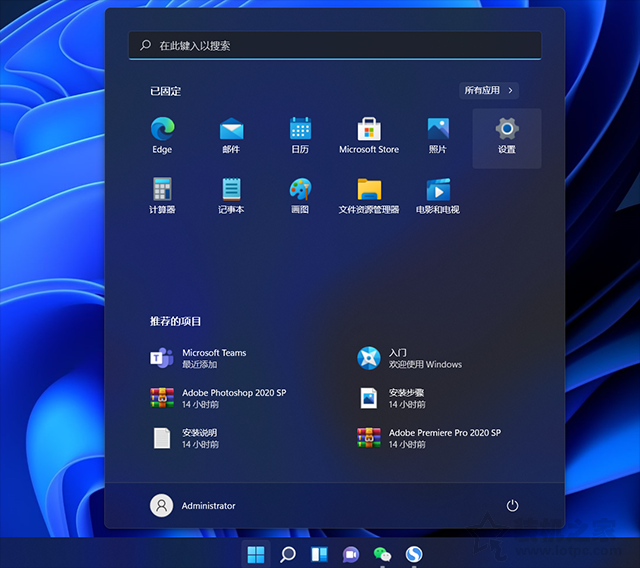
再点击“Windows更新”,如下图所示。
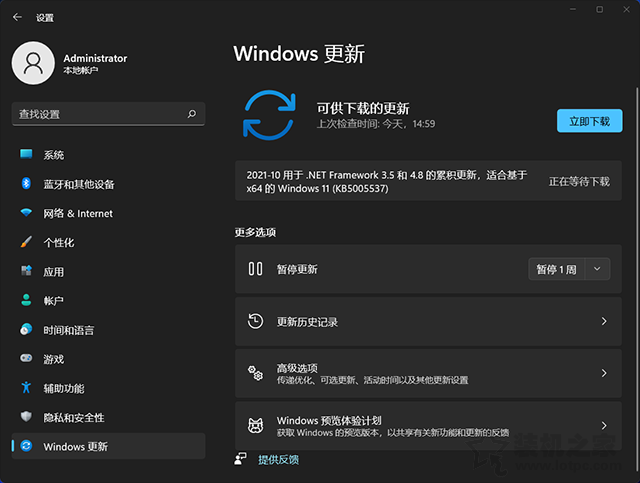
在右侧窗口中,我们下拉最下面,在其他选项找到“恢复”并进入。
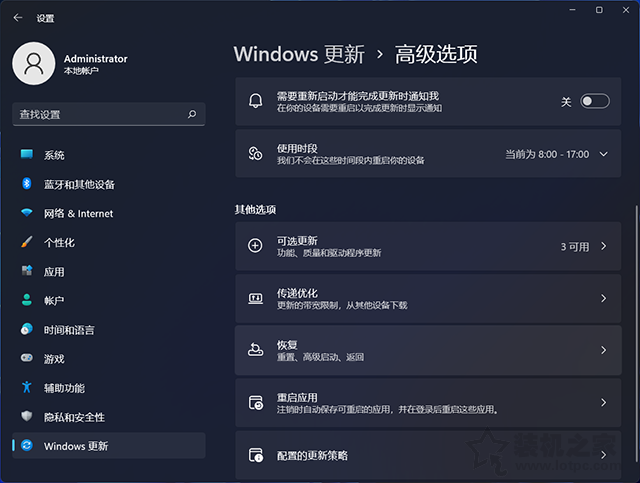
我们在恢复的窗口下,我们点击恢复选项下的“返回”按钮,如下图所示。
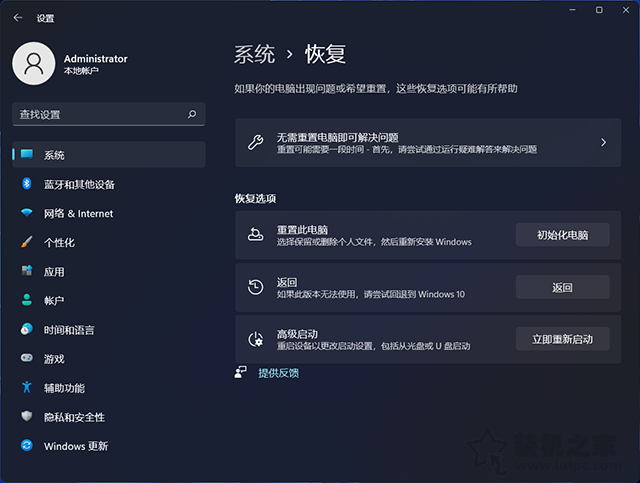
这时会提示你为何要回退,我们选择下原因,例如Windows似乎更可靠,并点击“下一页”按钮。
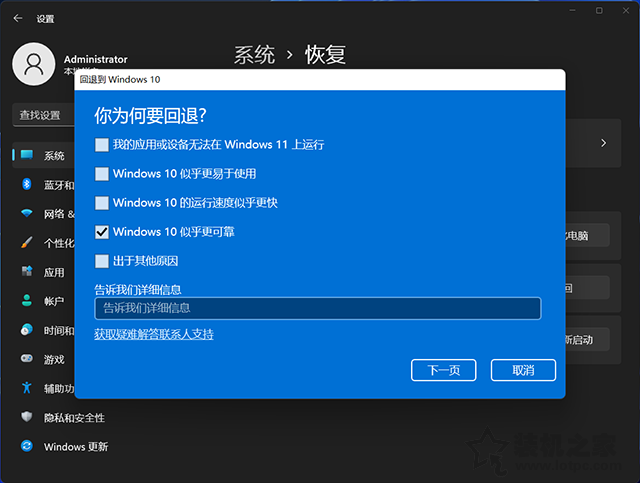
要检测更新吗,点击“不,谢谢”。
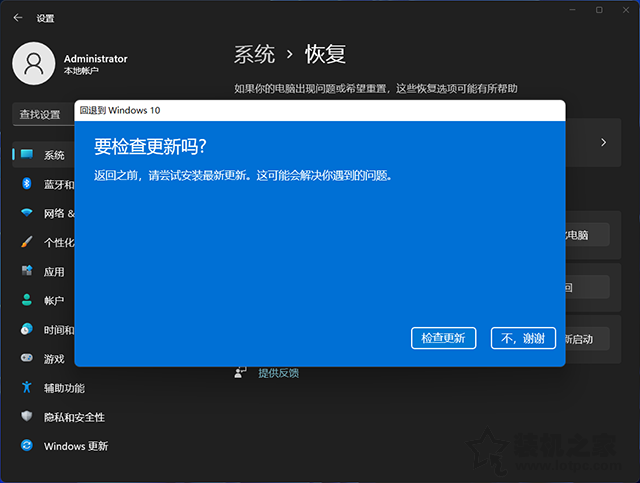
直接点击“下一页”。
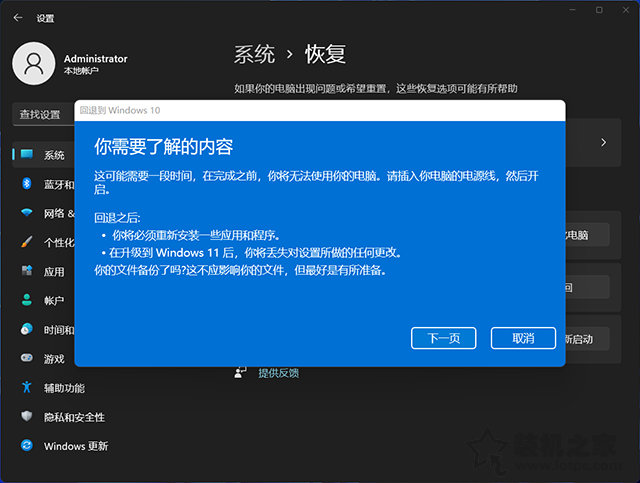
再点击“下一页”。
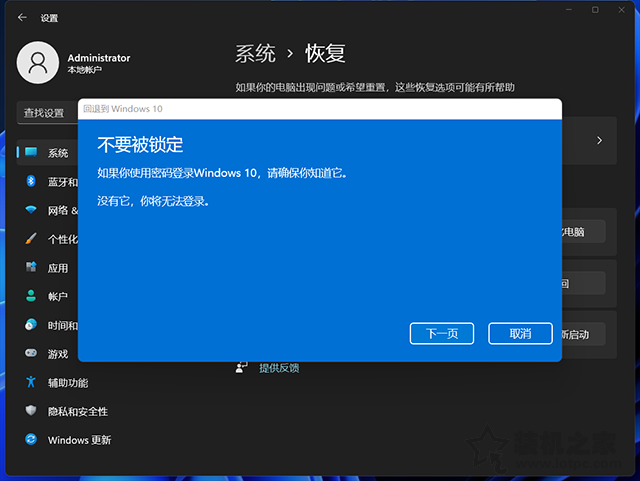
点击“回退到Windows 10”。
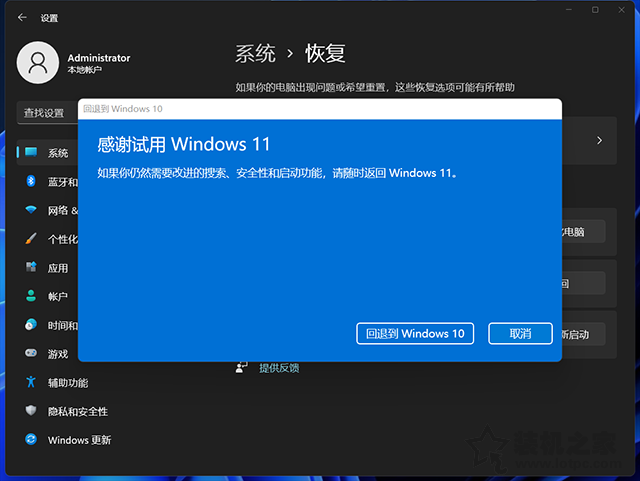
等待重启后,会自动还原前一个版本的Windows10系统。

以上就是装机之家分享的更新Win11如何回退Win10的方法教程,如果您在使用Windows11的过程中,发现Win11由于各种原因觉得不如Win10,不妨通过系统自带的回退到Win10系统功能,相当于一个后悔药,希望本文能够帮助到你。