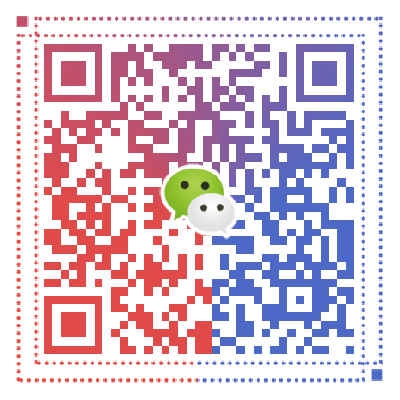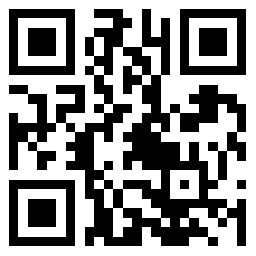如今不少新装机或者笔记本均安装的是Windows10系统,这也是后期的趋势。近期有用户在新硬盘上安装了Win10系统,进入系统发现硬盘只有一个磁盘分区,不知道如何分区了。那么Win10硬盘怎么分区?下面装机之家分享一下Win10系统下新建磁盘分区图解教程,与Win7/Win8的磁盘分区方法大同小异,希望能够帮助到大家。
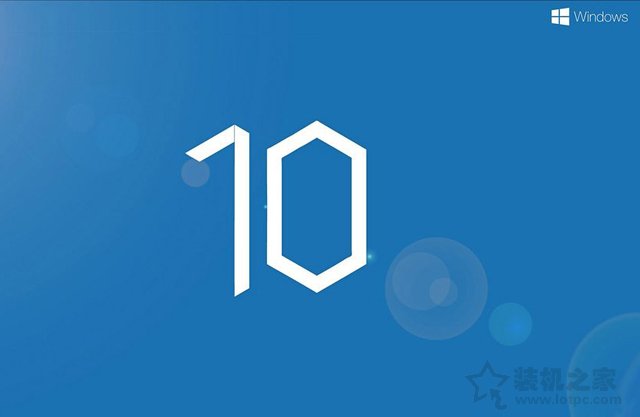
Win10系统下磁盘分区详细图解教程
1、首先我们在Win10系统的桌面上找到【此电脑】图标,鼠标右键【此电脑】选择【管理】,如下图所示。

2、进入了计算机管理界面之后,点击左侧栏中的【磁盘管理】,如下图所示。
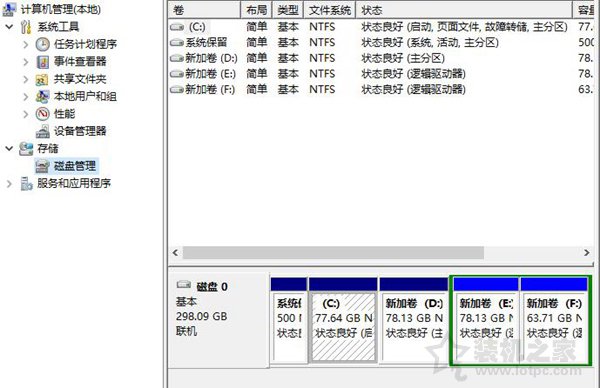
3、接下来分区的过程了,首先我们发现磁盘还有一个F盘空间是比较充足的,我们可以在其右键单击,在其弹出来的菜单栏当中选择【压缩卷】,如下图所示:
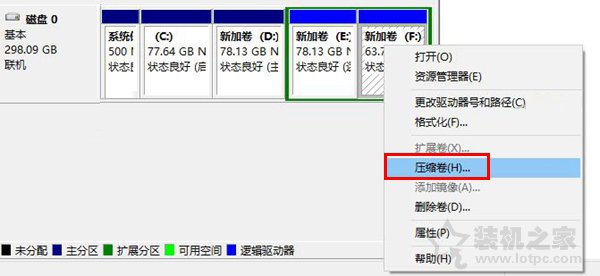
磁盘压缩卷