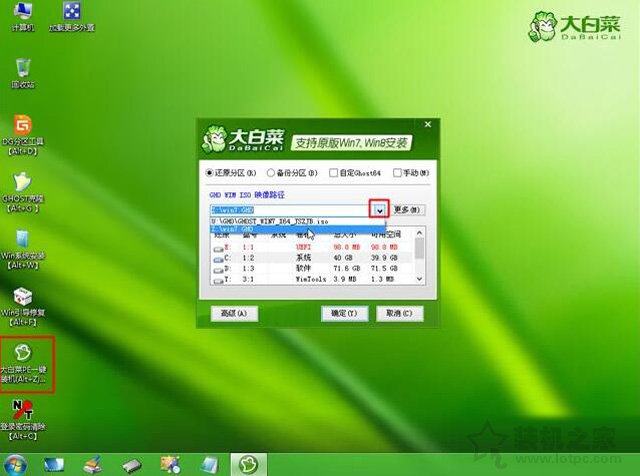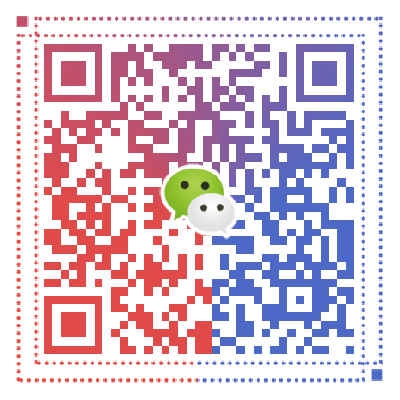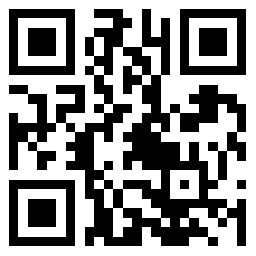3、由于是制作方式的不同,可能有的uefi pe启动盘会直接进入PE系统,也有可能会显示U盘的主界面,我们选择“Win8PE x64”选项,如下图所示。
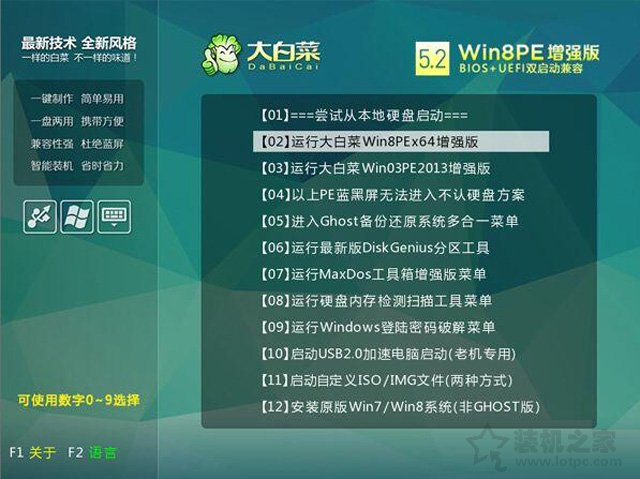
4、这时会进入PE系统之后,我们打开DiskGenius分区工具,点击选择需要安装系统的电脑硬盘,点击“快速分区”,如下图所示。
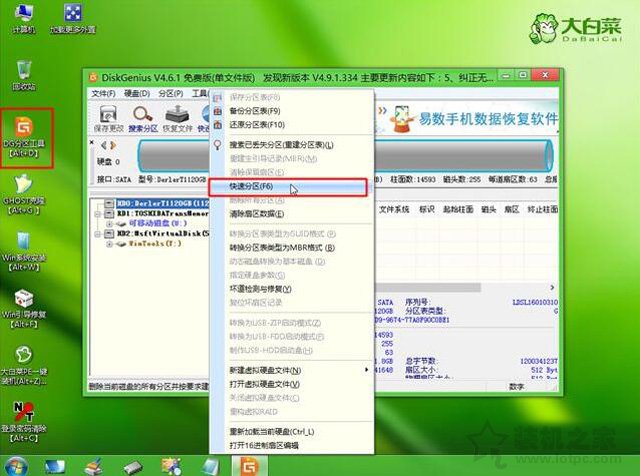
5、我们将硬盘的分区表修改为GUID,也就是GPT分区表,然后自定分区,设置系统盘的大小,固态硬盘还需要勾选“对齐分区到此扇区数的整数倍”,选择2048扇区就是2K对齐,选择4096扇区就是4K对齐,建议首选4K对齐,最后确定完成分区。

6、硬盘分区之后,gpt分区表会有ESP、MSR两个额外分区;

7、分区好了之后,我们点击大白菜PE一键装机工具,将映像路径选择U盘中下载好的win7 x64 iso文件,自动提取win7.gho文件,选择win7.gho文件;