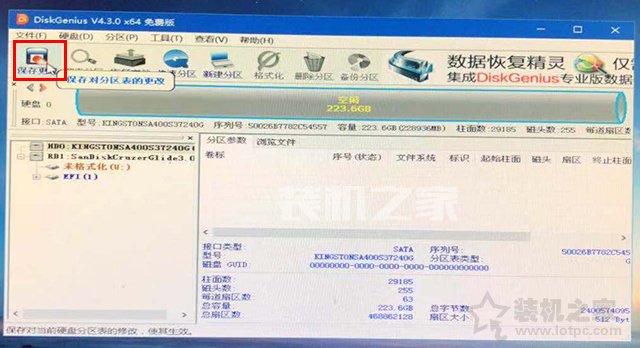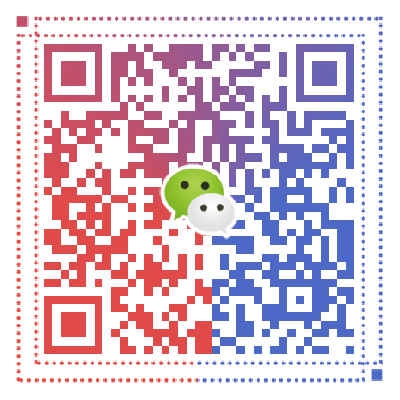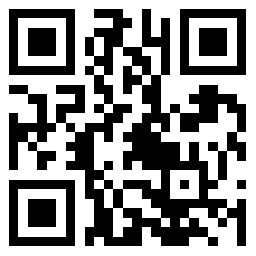四、安装Win10系统教程篇
1、由于每台电脑的快捷启动选项,有所不同,请参考一下以下的电脑快捷启动大全。
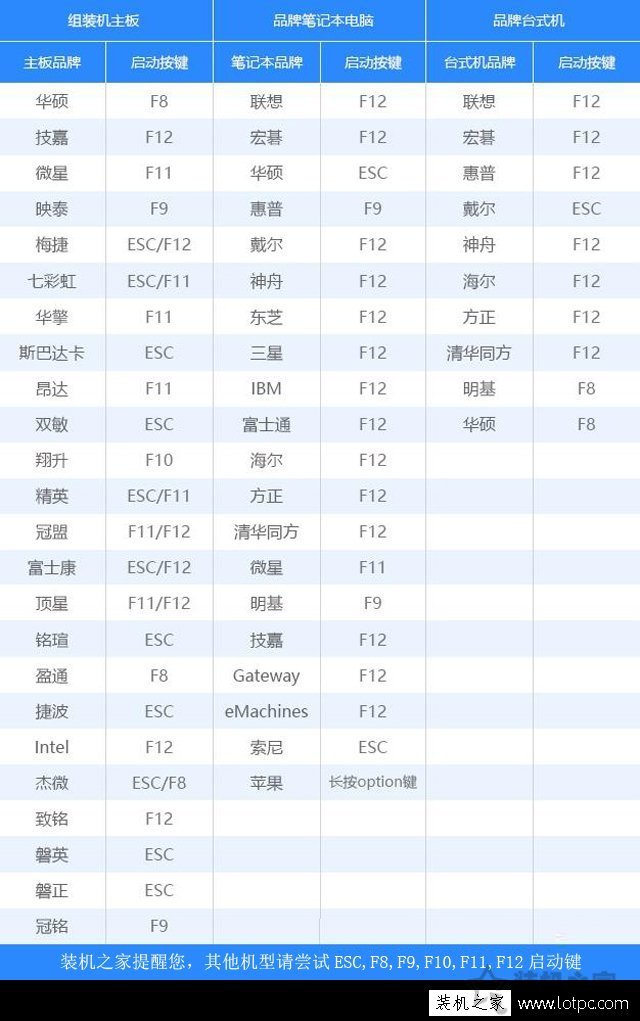
2、首先我们将制作系统启动工具的U盘,插到需要重装系统的电脑USB接口上,以华硕主板为例,启动快捷键为“F8”,我们将电脑主机开机的一瞬间(通常会显示主板LOGO画面),反复按下“F8”键,就会进入启动设备列表中,选择你的U盘名称,需要选择UEFI开头,切记,如下图所示。
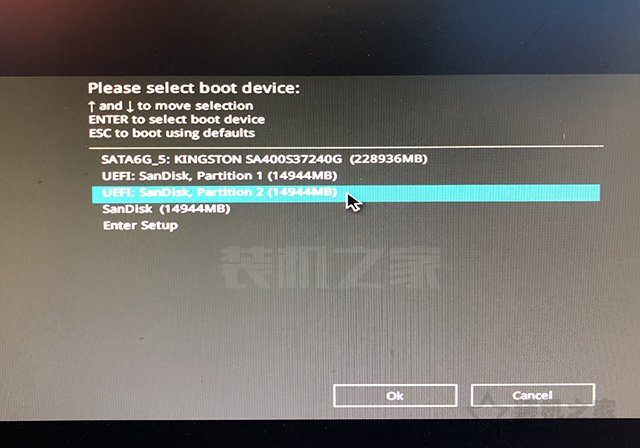
3、选择之后,我们选择第一个“UEFI Windows PE X64”,如下图所示。
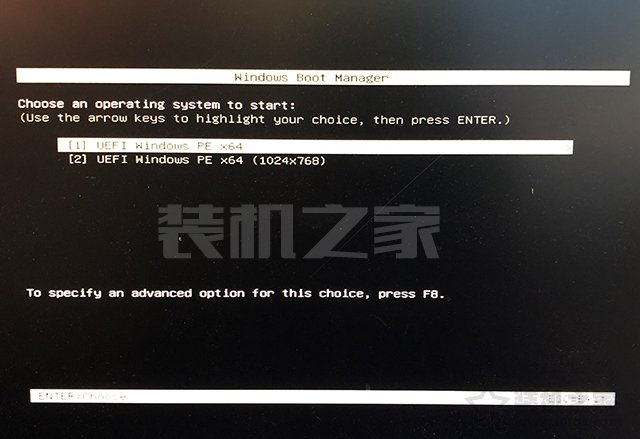
4、进入到PE系统之后,我们点击桌面上的“分区工具diskgenius”,首先我们在左侧栏选中硬盘,如下图所示。
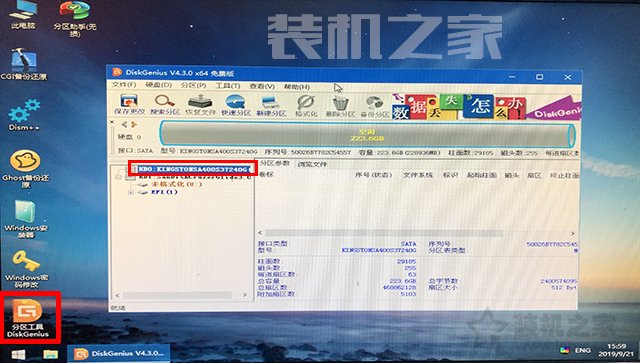
5、点击分区工具最上方的“硬盘”选项卡,弹出菜单之后点击“转换分区表类型为GUID格式”,如下图所示。
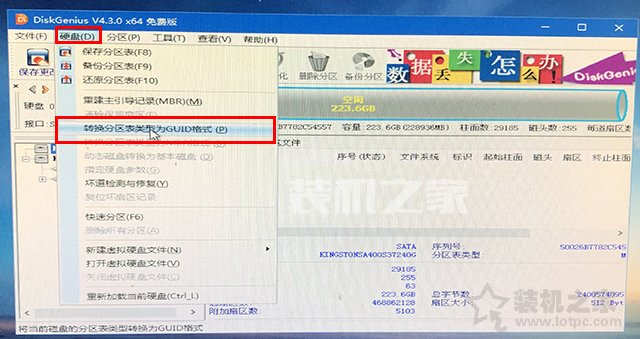
6、直接选择“确定”,如下图所示。
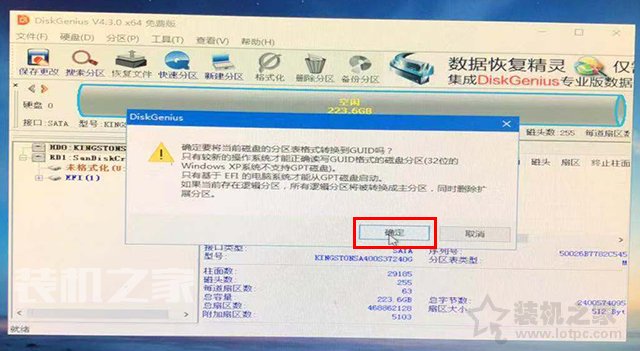
7、点击保存设置按钮,如下图所示。