29、点击“接受”,如下图所示。

30、为你的设置选择隐私设置,点击“接受”,如下图所示。

31、等待几分钟。

32、进入桌面,系统安装完毕,不过我们现在在桌面上没有“此电脑”,我们需要设置出来,鼠标右键点击桌面空白处,选择“个性化”,如下图所示。
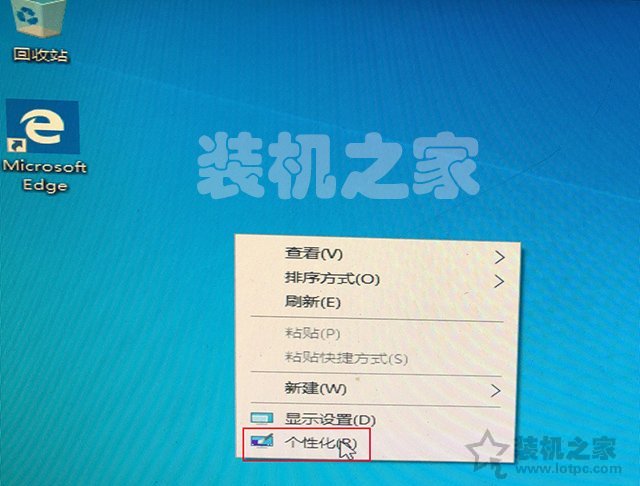
33、点击左侧栏中的“主题”,再到右侧栏中下拉滚动条找到“桌面图标设置”,如下图所示。
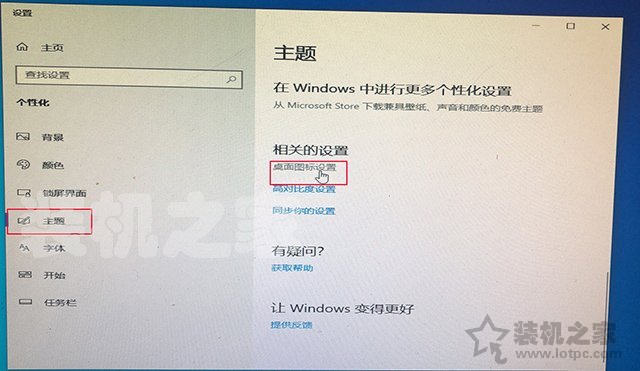
34、我们勾选“计算机”、“回收站”、“控制面板”等需要显示在桌面的图标,并且点击“确定”按钮。
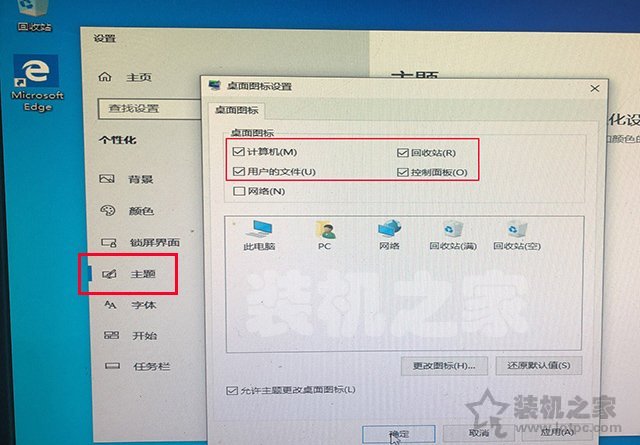
35、系统安装已经完毕!


29、点击“接受”,如下图所示。

30、为你的设置选择隐私设置,点击“接受”,如下图所示。

31、等待几分钟。

32、进入桌面,系统安装完毕,不过我们现在在桌面上没有“此电脑”,我们需要设置出来,鼠标右键点击桌面空白处,选择“个性化”,如下图所示。
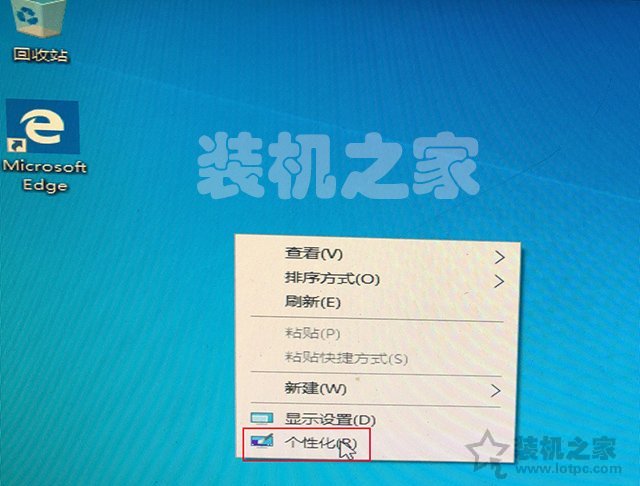
33、点击左侧栏中的“主题”,再到右侧栏中下拉滚动条找到“桌面图标设置”,如下图所示。
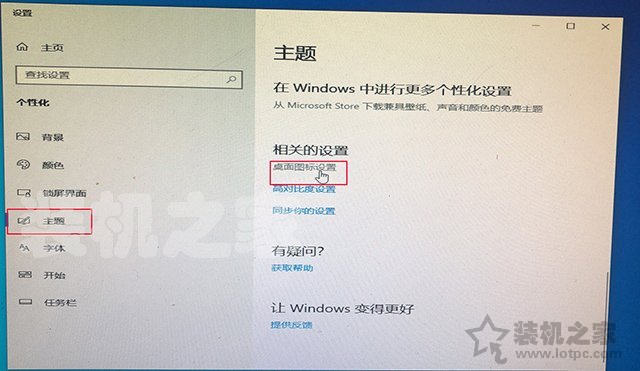
34、我们勾选“计算机”、“回收站”、“控制面板”等需要显示在桌面的图标,并且点击“确定”按钮。
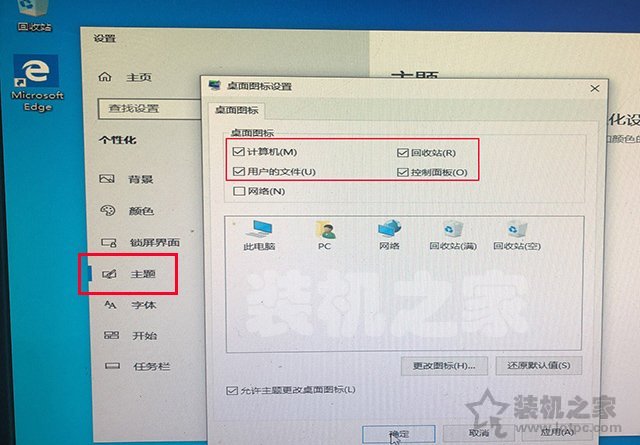
35、系统安装已经完毕!








