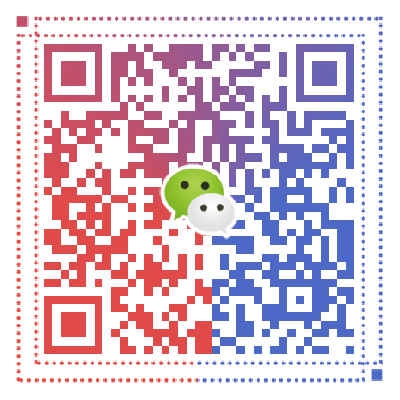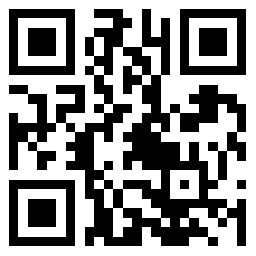10、软件安装完毕之后,我们点击桌面上的“Spyder5Elite ”软件,如下图所示。
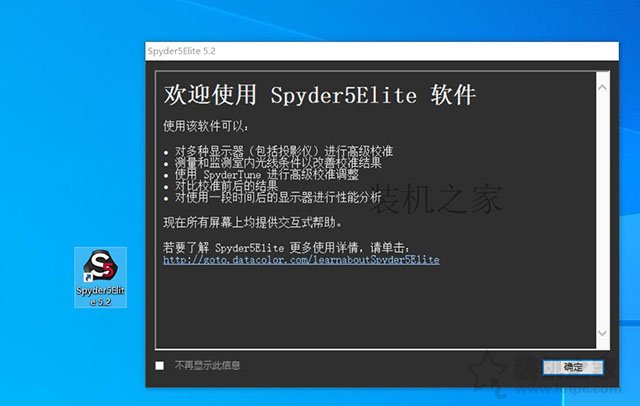
11、点击“取消”,结束软件更新。
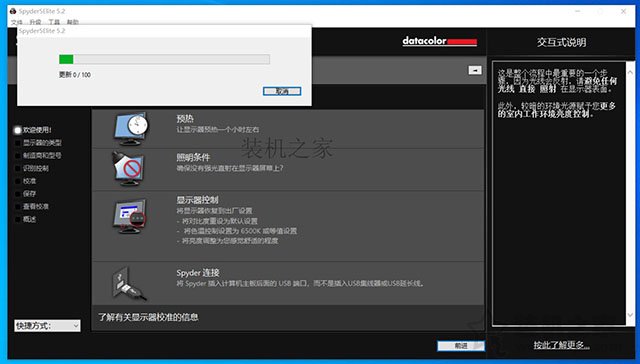
12、让显示器预热一个小时左右,确保没有强光直射在显示器屏幕上,将显示器恢复到出厂设置(显示器OSD菜单中),将红蜘蛛5校色仪连接到电脑的USB中,台式机的话,建议插到主板上的USB接口上。
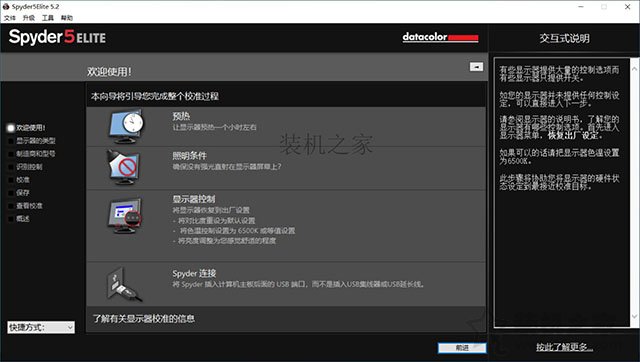
13、如果是台式机显示器,点击选择桌面,如果你是笔记本就选择笔记本电脑,以台式机显示器为例,如下图所示。
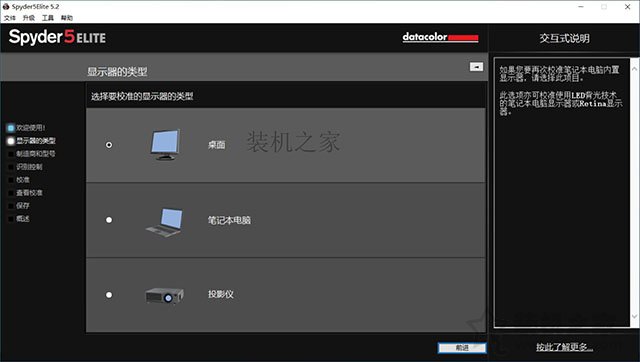
14、选择显示器的品牌,输入显示器的型号,如下图所示。
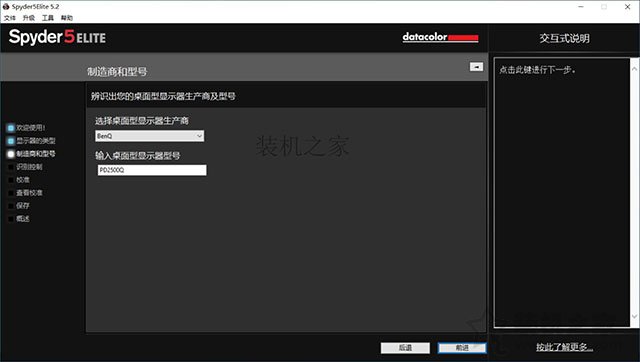
15、勾选亮度和色温,点击“前进”,如下图所示。
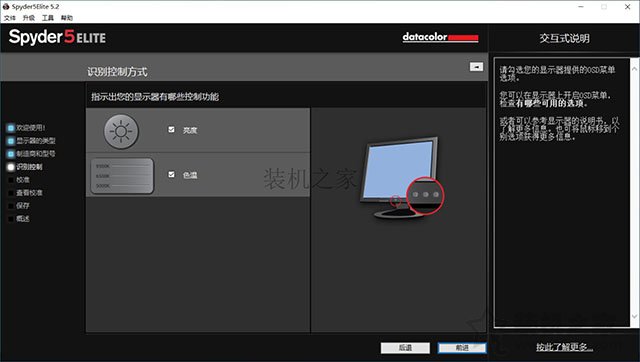
16、建议首次校准采用推荐值,主要是调节希望达到的校色目标,一般来说光度都是2.2,白点(色温)保持在6500K,亮度则按需求选择,点击“前进”,如下图所示。(高级设置中,还可以进行自定义,特别是环境光亮度功能,主要是针对环境光照条件不稳定时可以让校色效果做出一定程度的调整,以实现最佳的显示效果。)
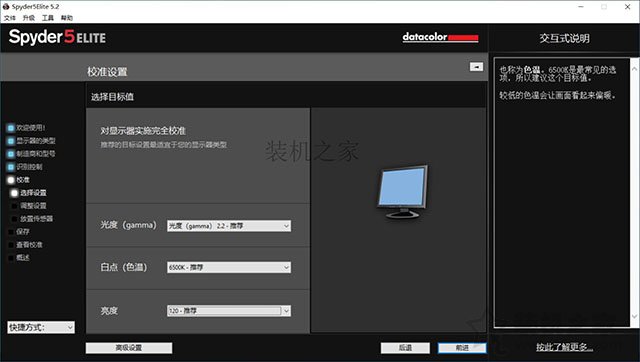
17、同时针对自身就可以调节白点的显示器,Spyder5 Elite建议预先设置好6500K的白点(色温),推荐校色设置的亮度为200cd/㎡,继续“前进”。如下图所示。
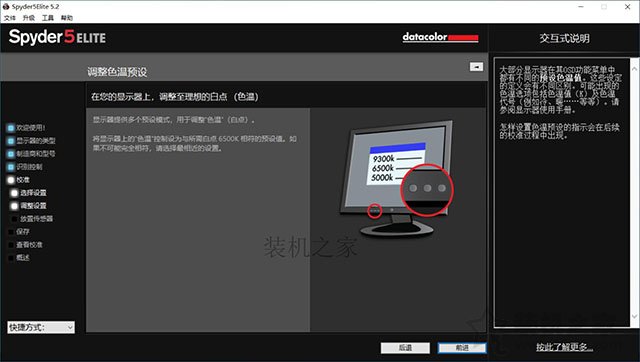
18、点击确定按钮。
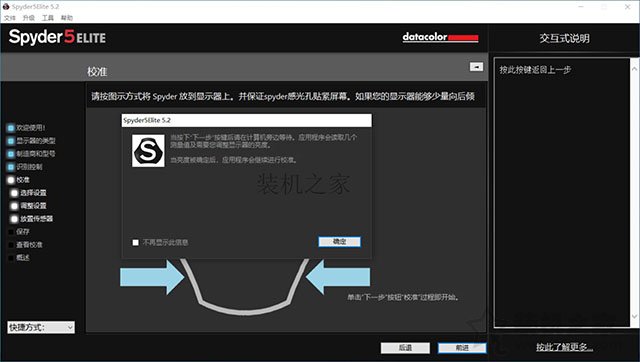
19、将红蜘蛛5校色仪后盖打开,如下图所示。