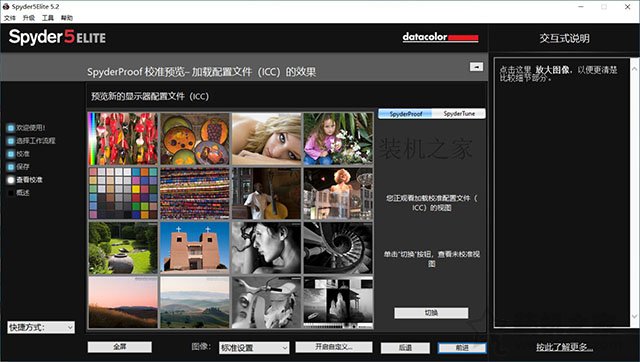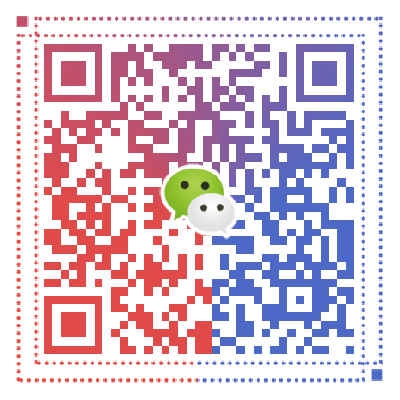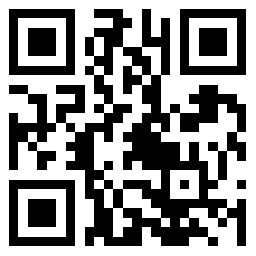20、将红蜘蛛5校色仪传感器平放入屏幕上,放到软件指定的位置中(屏幕中央)。请将连接线折叠起来放到显示器的顶部,将后盖放到显示器的背部作为配重,以保持平衡,如下图所示。
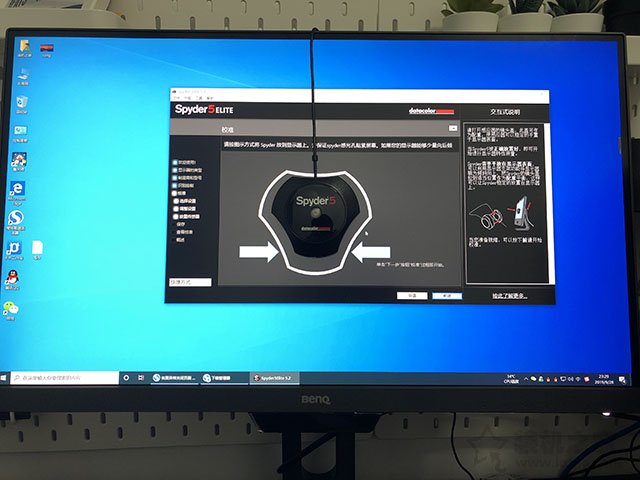
21、为了获得最佳效果,你可以将显示器背部倾斜一点,让红蜘蛛5校色仪传感器更贴合显示器。
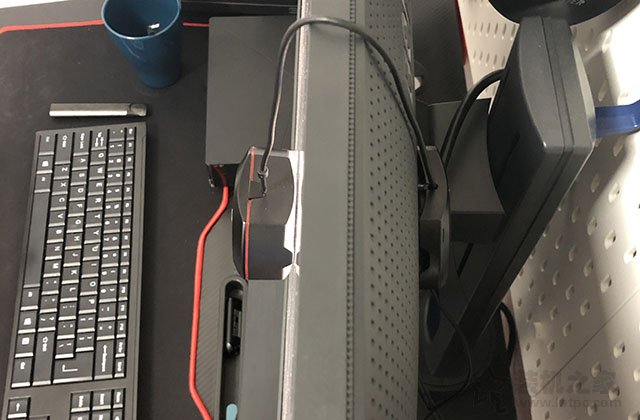
21、点击“前进”按钮,就会进入测量中,如下图所示。

22、点击确定。
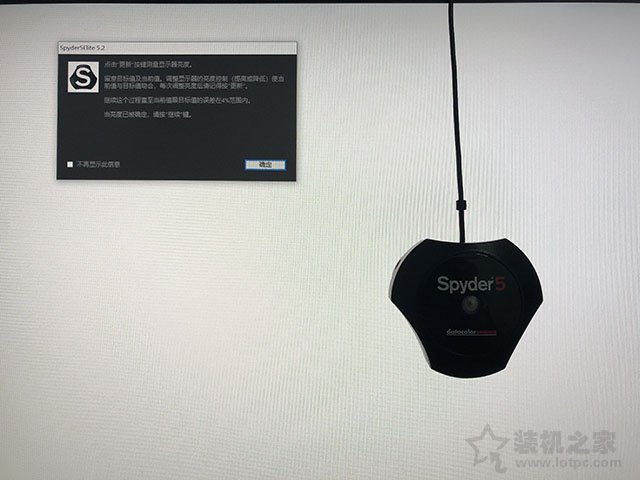
23、显示器OSD菜单中调整亮度,边调节亮度边点击更新,直到调整到目标差不多的值上。
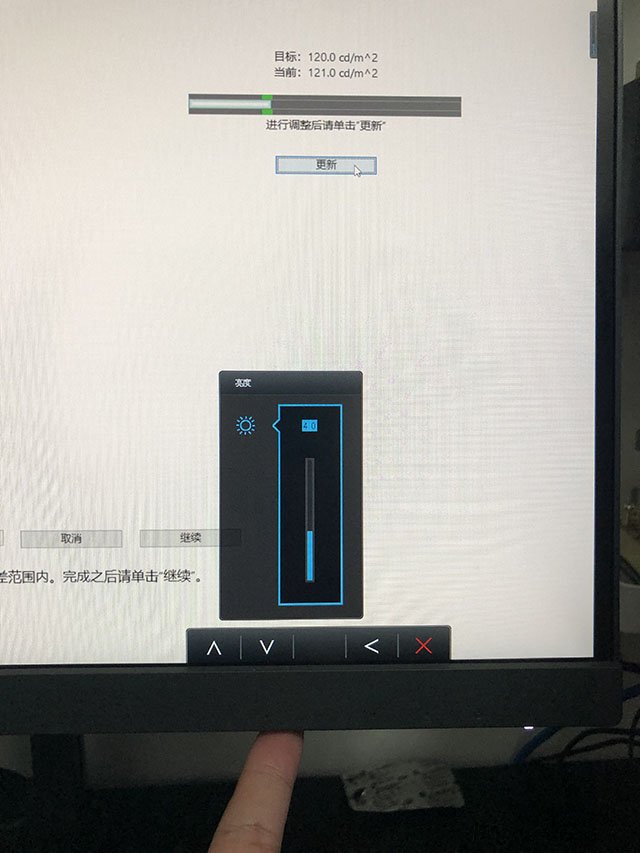
24、直到目标的亮度值之后,我们点击“继续”按钮,如下图所示。
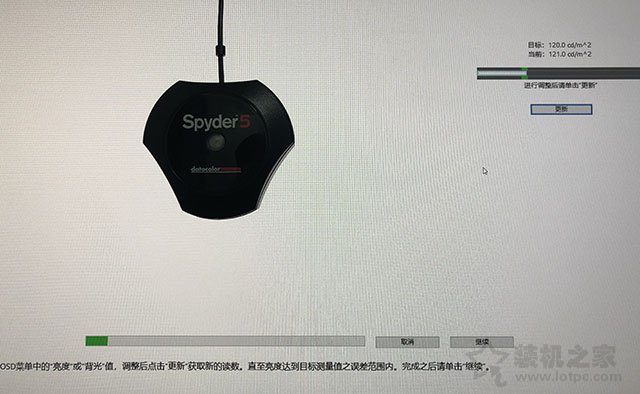
25、测量完毕之后,请拔出红蜘蛛5校色仪USB接口,与电脑断开,之后点击“完成”按钮,如下图所示。
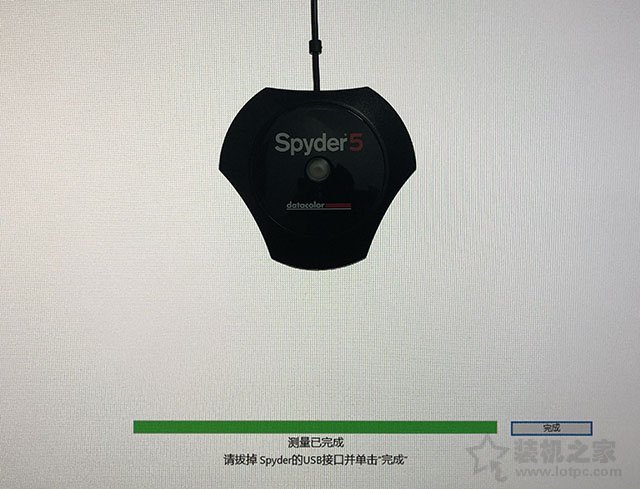
26、点击保存按钮,保存配置文件,如下图所示。
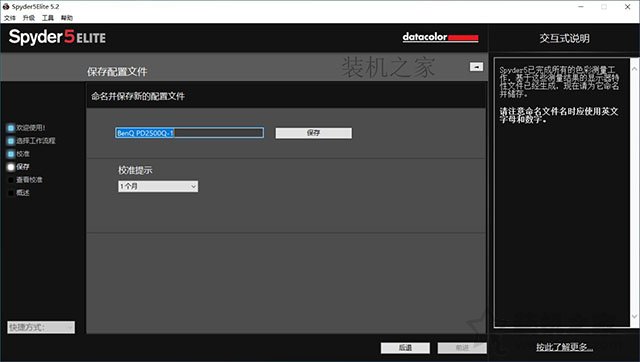
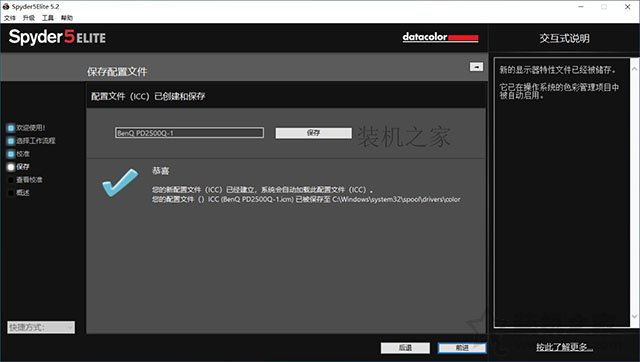
27、可以点击“切换”查看校准前后的效果,如下图所示。