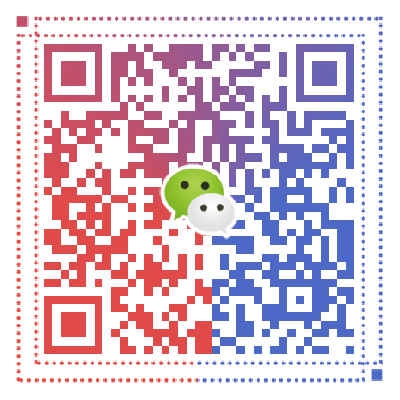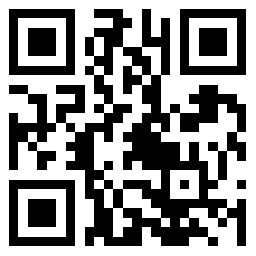29、勾选“我同意许可协议”,点击“完成”。
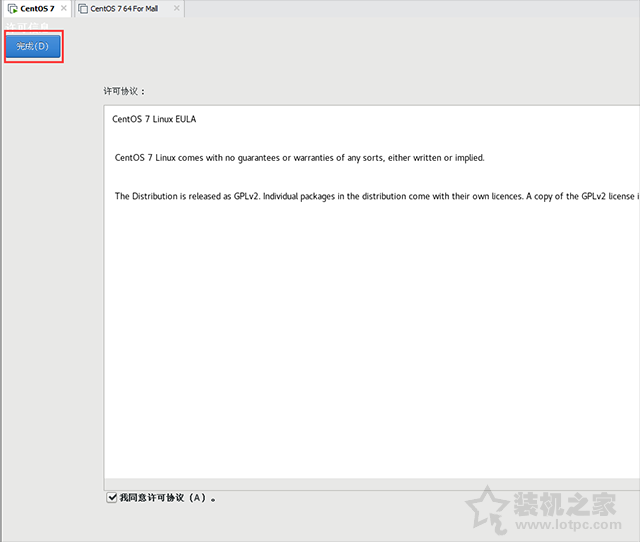
30、点击右下角的“完成配置”按钮。
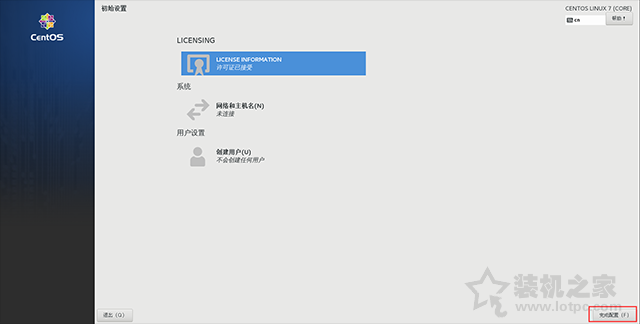
31、选择语言,这里我们选择“汉语”,如下图所示。
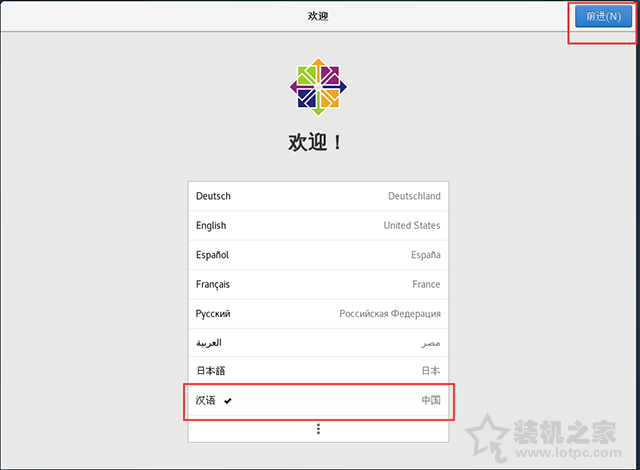
32、设置键盘布局,这里默认就是“汉语”,我们再点击右上方的“前进”按钮。
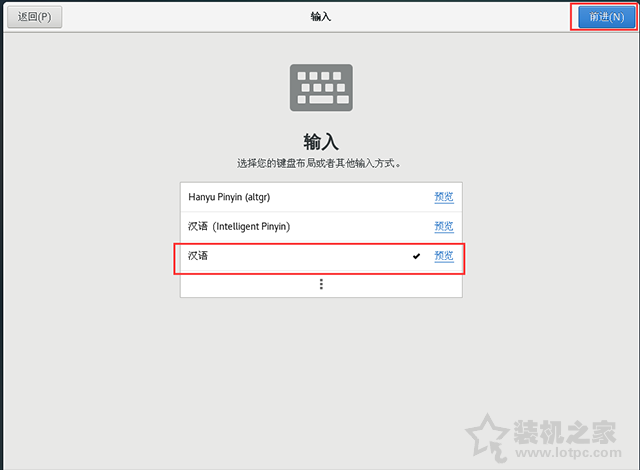
33、位置服务,默认是打开的,可以具体自行需求而定,我们再点击右上方的“前进”按钮。
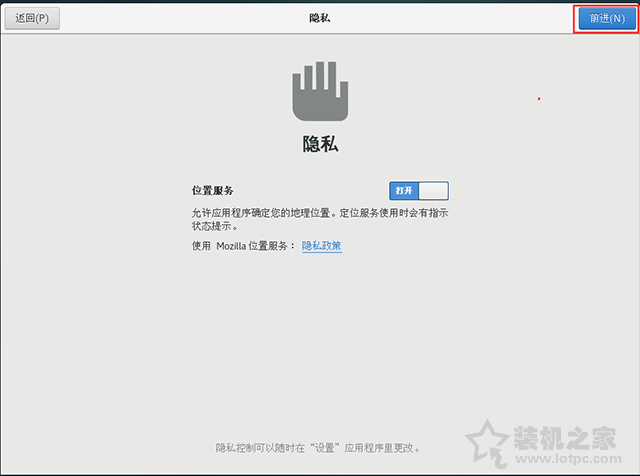
34、时区设置,我们输入北京,选择“北京,北京,中国”,继续点击“前进”。
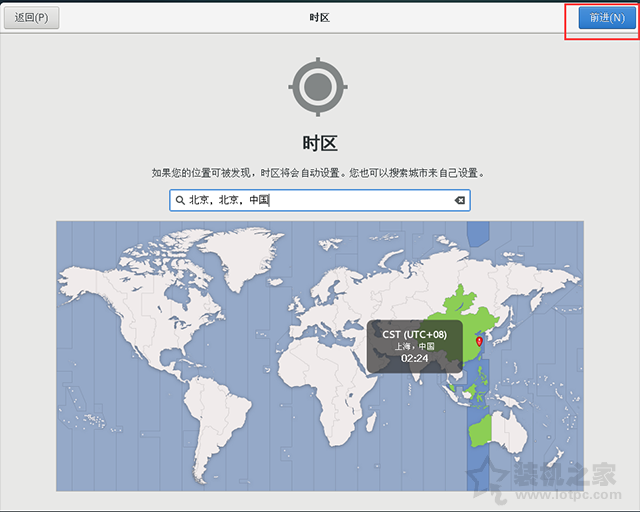
35、连接在线账号,这里我们选择“跳过”。
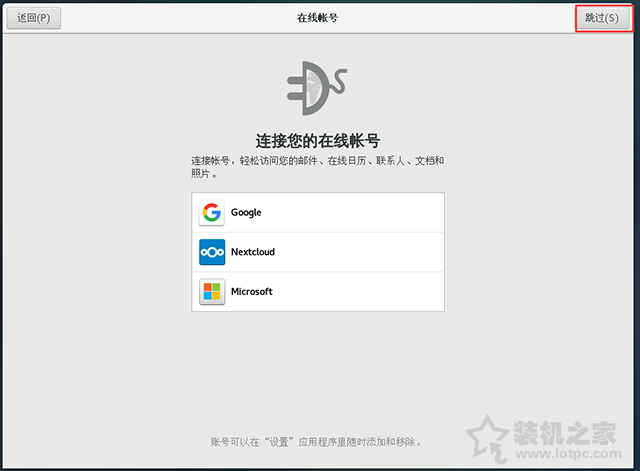
36、输入“全名”,例如“lotpc”,继续点击“前进”。
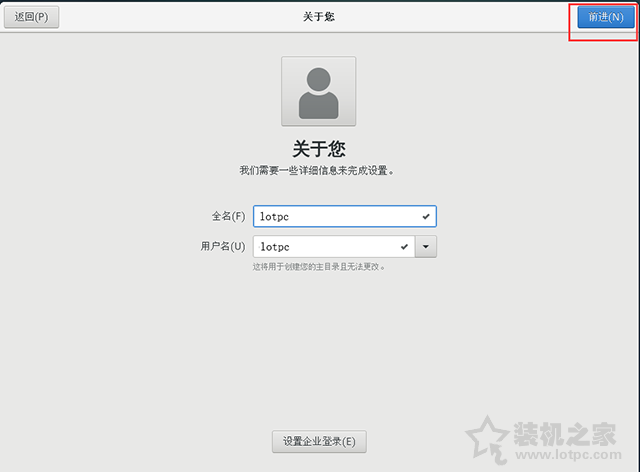
37、设置密码,设置完密码之后,点击“前进”。
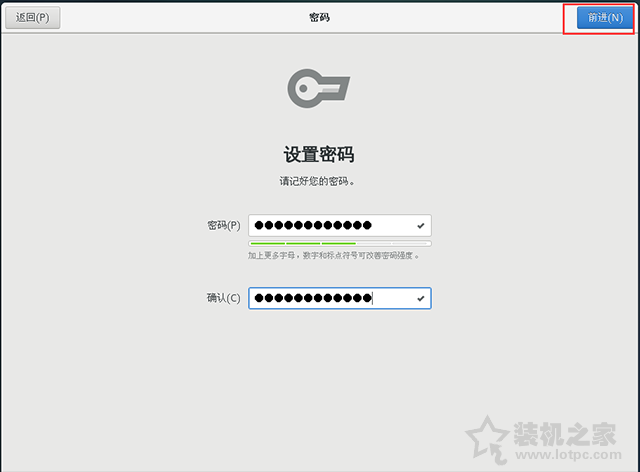
38、点击“开始使用CentOS Linux(S)”,完成centos7系统安装。
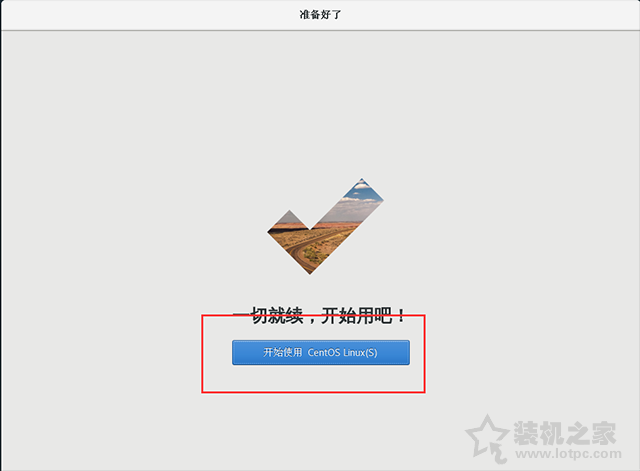
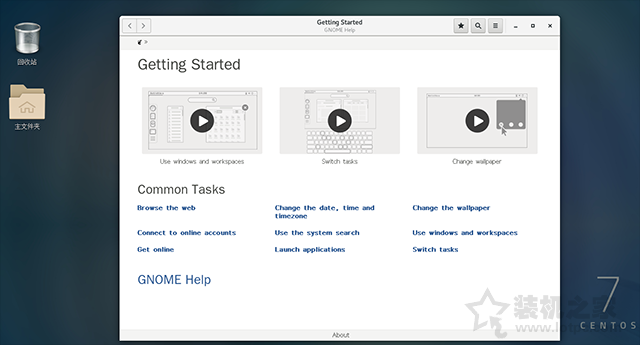
以上就是装机之家分享的VMware安装centos7系统超详细图文安装教程,如果还不会制作centos7系统U盘工具以及centos7系统安装,不妨通过以上的方法来操作,希望本文能够帮助到大家。