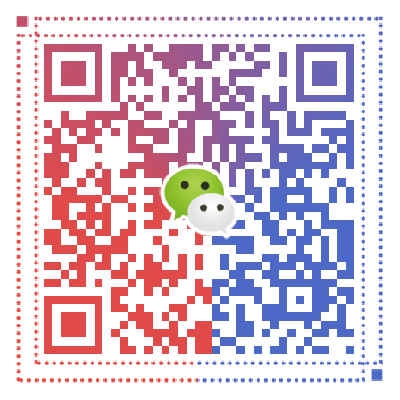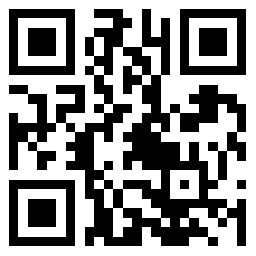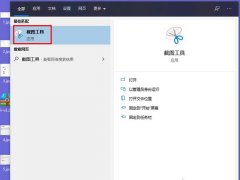不少用户喜欢将电脑设置的个性化一些,与他人的界面不一样也是展现个人个性的一面。设置桌面背景都是小KS,将Win10系统的任务栏设置完全透明你了解过吗,那么Win10系统任务栏如何设置透明?下面装机之家分享一下Win10任务栏设置完全透明效果方法,具体操作如下。
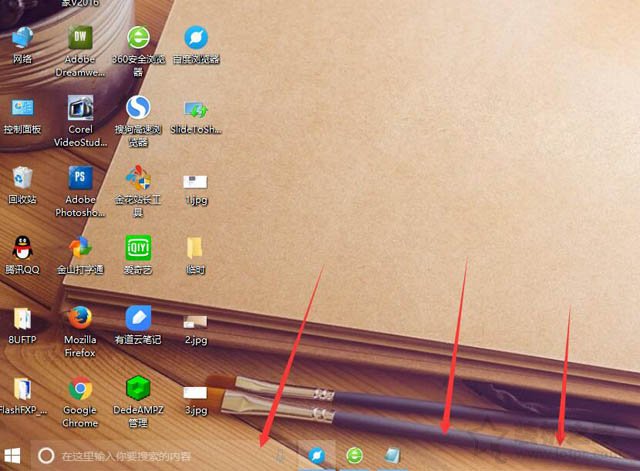
Win10任务栏设置100%透明效果
Win10系统任务栏设置透明的方法
1、首先我们单击开始菜单→设置—>个性化—>颜色,开启【便“开始”菜单、任务栏和操作中心透明】选项,如下图所示。
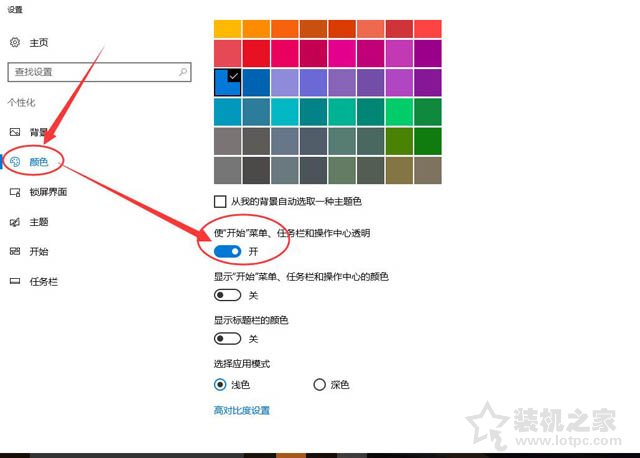
2、我们在键盘上同时按下“Win+R”组合键打开运行,在运行中输入“regedit”命令打开注册表,如下图所示。
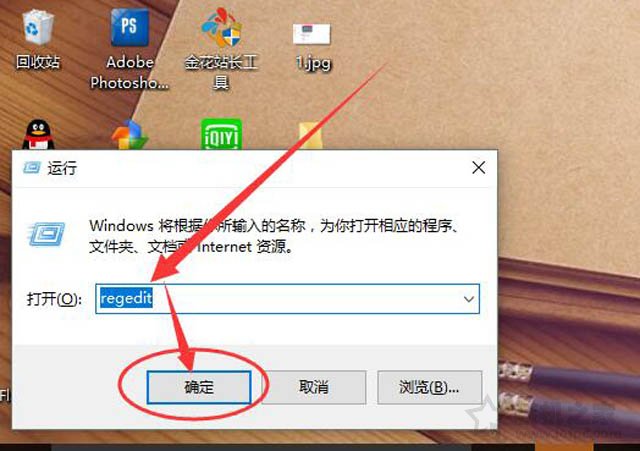
3、我们在注册表编辑器界面中,依次展开:“HKEY_LOCAL_MACHINE\SOFTWARE\Microsoft\Windows\CurrentVersion\Explorer\Advanced”路径。
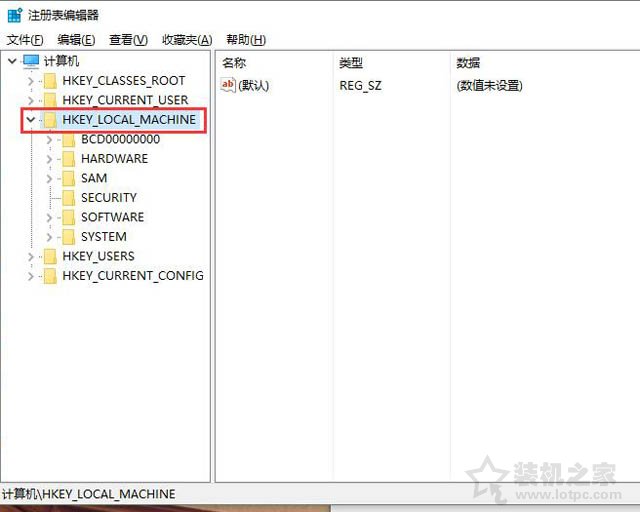
4、在界面的右侧栏中新建名为“UseOLEDTaskbarTransparency”的 DWORD(32位)值(D),如下图所示。
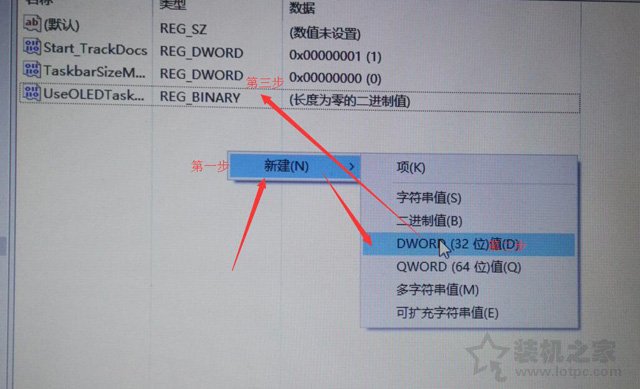
5、完成以上设置之后,Win10任务栏变透明了,但是任务栏在百分之80左右,我们可以借助第三方软件来将Win10任务栏变100%完全透明的方法,使用到的软件名叫“startisback”,用户自行网上搜索下载地址,下载安装“startisback”并打开,如下图所示。
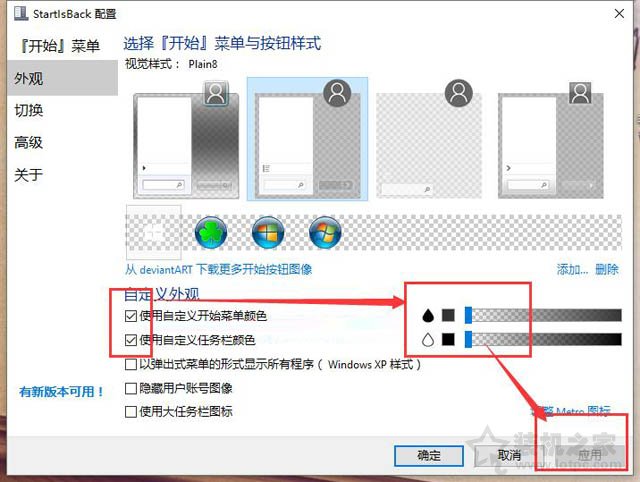
我们将自定义外观选项下勾选“使用自定义开始菜单颜色”和“使用自定义任务栏颜色”的选项,并将旁边的两个拖拉至左边即可,最后单击应用-确定。
以上就是装机之家分享的Win10任务栏设置完全透明效果方法,我们通过第三方“startisback”软件将任务栏的透明度设置100%完全透明,希望本文能够帮助到大家。